Instalación de la plantilla¶
La plantilla está pensada para ser usada en un repositorio, aunque se puede usar de manera local.
Seguimos el siguiente proceso:
- Creamos un repositorio en Github tal y como observamos en la imagen 1. Añadimos la licencia MIT.
| Imagen 1 |
|---|
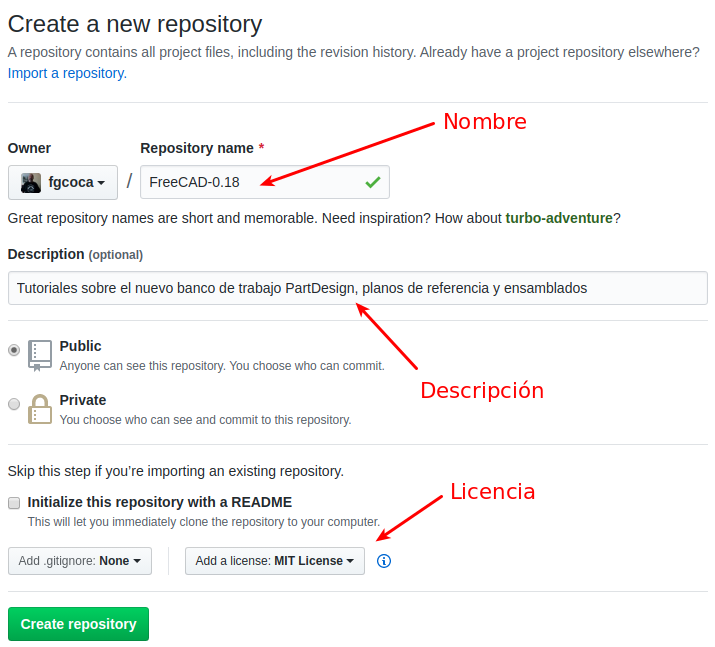 |
| Datos para crear un nuevo repositorio en Github |
Tras unos instantes se mostrará el resultado que vemos en la imagen 2.
| Imagen 2 |
|---|
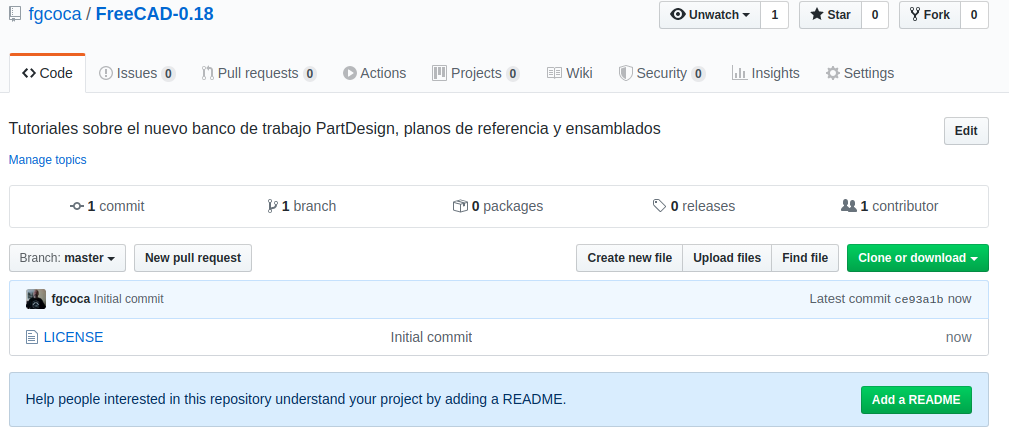 |
| Repositorio recién creado con licencia MIT |
- A ese repositorio le creamos una rama que se llame gh-pages (GitHub-páginas). Para ello procedemos de la siguiente forma:
Vamos a la página principal del repositorio y desplegamos el menú selector de ramas, que en un repositorio recién creado tiene el aspecto de la imagen 3.
| Imagen 3 |
|---|
 |
| Selector de ramas |
El aspecto al desplegar el menú es el de la imagen 4.
| Imagen 4 |
|---|
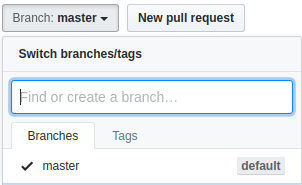 |
| Menú selector de ramas al desplegarlo |
Procedemos como vemos en la imagen 5.
| Imagen 5 |
|---|
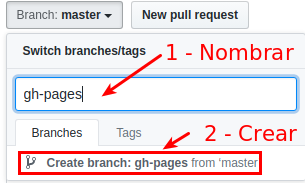 |
| Creación de una nueva rama |
Una vez terminada la tarea el aspecto de nuestro repositorio (imagen 6) muestra que tiene dos ramas, la master y la recién creada.
| Imagen 6 |
|---|
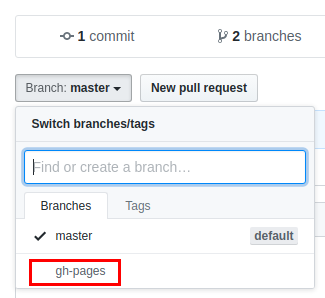 |
| Repo con dos ramas |
Con esto hemos creado una rama de código especial llamada gh-pages o páginas GitHub. Esta rama es un servicio de alojamiento de sitio estático que toma archivos HTML, CSS y JavaScript directamente desde un repositorio en GitHub, y a través de un proceso de compilación publica un sitio web. La URL toma la forma usuario.github.io/mi-repositorio.
Si necesitamos borrar una rama previamente creada hacemos clic en el número de ramas (branches) y se nos abrirá una nueva ventana (imagen 7) con todas las ramas, basta con localizar la que queremos eliminar y hacer clic sobre la papelera.
| Imagen 7 |
|---|
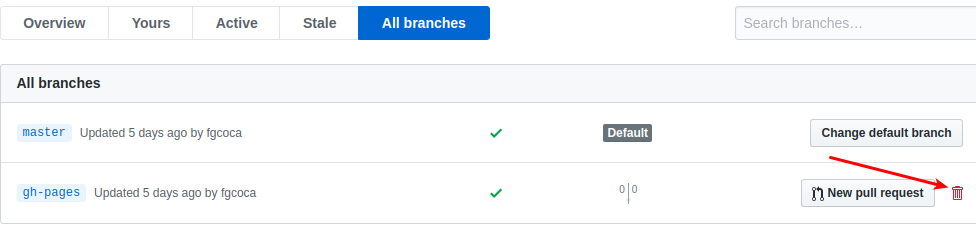 |
| Eliminar una rama en un repositorio |
- En la sección Settings del repositorio, localizamos la parte de Github Pages y habilitamos la opción de usar la rama gh-pages creada tal y como vemos en la imagen 8 haciendo clic en gh-pages branch.
| Imagen 8 |
|---|
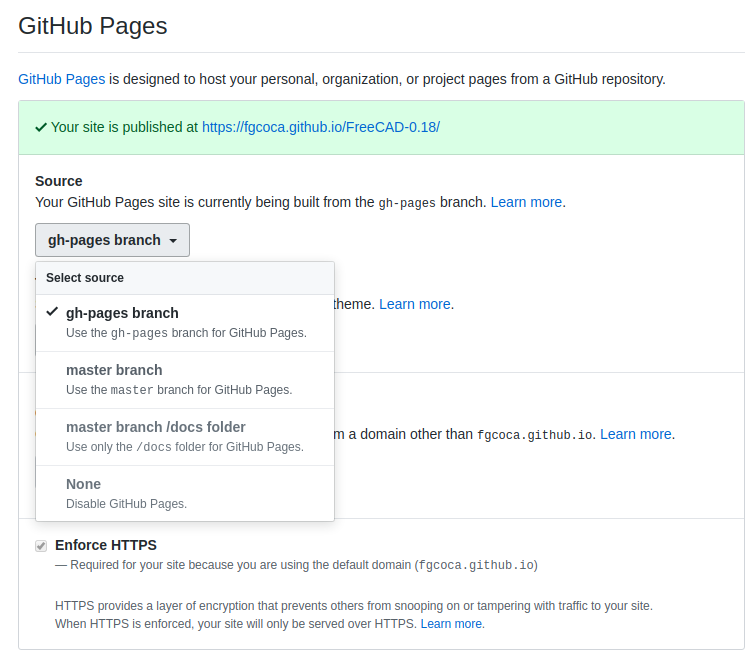 |
| Habilitar rama para su uso |
La URL que vemos es la dirección web del sitio y será la que enlaza con el archivo index.html correspondiente. En la situación que tenemos actualmente si hacemos clic en el enlace se nos generará un error como el que vemos en la imagen 9, donde indica justamente que el archivo no existe.
| Imagen 9 |
|---|
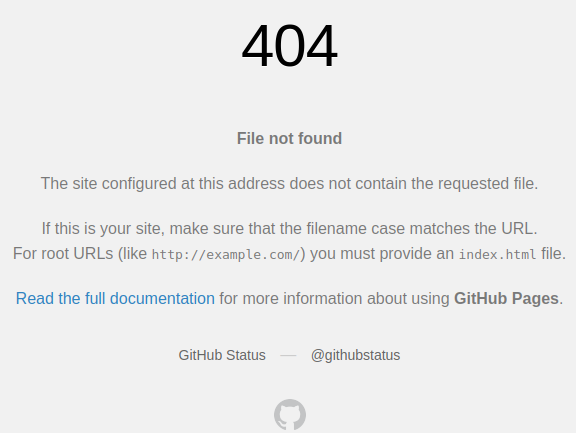 |
| Error por no existir aún index.html |
- Descargamos / clonamos el repositorio en el pc. Durante todo el tiempo vamos a trabajar en la rama master. Al desplegar tendremos algo similar a la imagen 10.
| Imagen 10 |
|---|
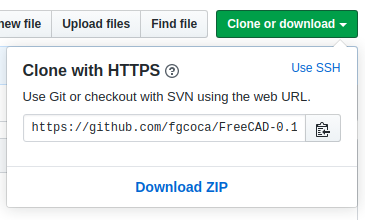 |
| Opciones de descarga |
Observamos que disponemos de varias opciones de descarga / clonado. La que debemos usar, que es la recomendada, es la que se ve en la imagen 10 donde podemos leer que para clonar via HTTPS debemos “Use Git or checkout with SVN using the web URL” que traducido viene a indicar que usemos la URL indicada con git o que lo hagamos con SVN (Subversion) que es una herramienta de control de versiones open source basada en un repositorio cuyo funcionamiento se asemeja enormemente al de un sistema de ficheros.
Se hace necesario utilizar algunos conceptos básicos de git que explicamos a continuación.
Desde una terminal tecleamos: $ git –version. Si aún no lo tenemos instalado nos pedirá que lo instalemos, lo que podemos hacer así: $ sudo apt-get install git. Debe devolver algo como: git version 2.26.2.
La primera tarea que se debe hacer al instalar Git es configurar nuestro nombre de usuario y dirección de correo electrónico. Esto es importante porque cada commit o remisión de información de Git usará esta información. Para hacerlo teclemos las dos líneas siguientes en una terminal:
$ git config --global user.name "@fgcoca"
$ git config --global user.email a@a.com
Si hacemos una descarga zip debemos descomprimir el archivo, copiarlo en el directorio de trabajo deseado, dirigirnos a ese directorio y convertirlo en un directorio git, o sea tecleamos en una terminal lo siguiente:
$ cd /home/user/mi_directorio
$ git init
De esta forma se crea un nuevo subdirectorio llamado .git que contiene todos los archivos de repositorio necesarios, aunque todavía no se realiza el seguimiento de nada en este proyecto.
En nuestro caso, y es lo recomendado para usar la plantilla, vamos a clonar el repositorio creado y para ello nos situamos en el directorio que vamos a usar, Documentos en este caso, y tecleamos:
~/Documentos$ git clone https://github.com/fgcoca/FreeCAD-0.18.git
Tras unos instantes obtendremos el resultado que vemos en la imagen 11.
| Imagen 11 |
|---|
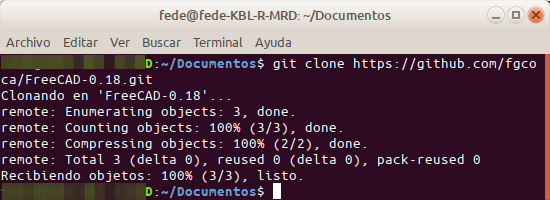 |
| Resultado de la clonación realizada con git |
Si vamos al directorio creado (Tutoriales-FreeCAD-0.18) podemos ver su contenido tal y como aparece en la imagen 12. Vemos que aparece la creación del directorio como git y que se ha descargado la licencia que es el único contenido que ahora mismo tiene.
| Imagen 12 |
|---|
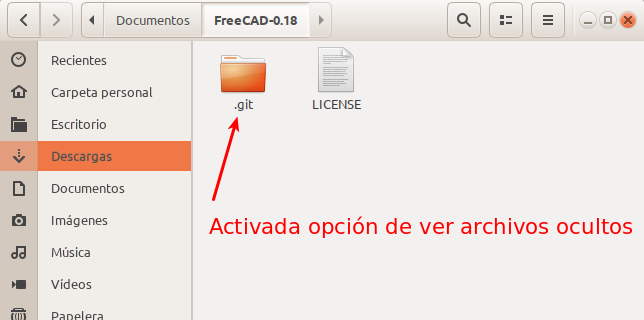 |
| Contenido del directorio clonado con git |
-
Descargamos / clonamos la plantilla, plantilla-taller, en el ordenador y hacemos copia en nuestra carpeta de los elementos que se detallan y que vemos destacados en la imagen 13.
Carpeta docs. Fichero mkdocs.yml.
Fichero Pipfile (el Pipfile.lock no lo copiamos). Este fichero se creará más adelante de forma automática.
Fichero .gitignore (si no está visible activamos los ficheros ocultos).
Fichero LICENSE (si no queremos que tener licencia MIT, cambiamos su contenido, pero siempre ponemos una licencia libre a nuestro trabajo. En realidad en nuestro caso este fichero no debemos copiarlo dado que ya hemos creado el nuestro propio.
| Imagen 13 |
|---|
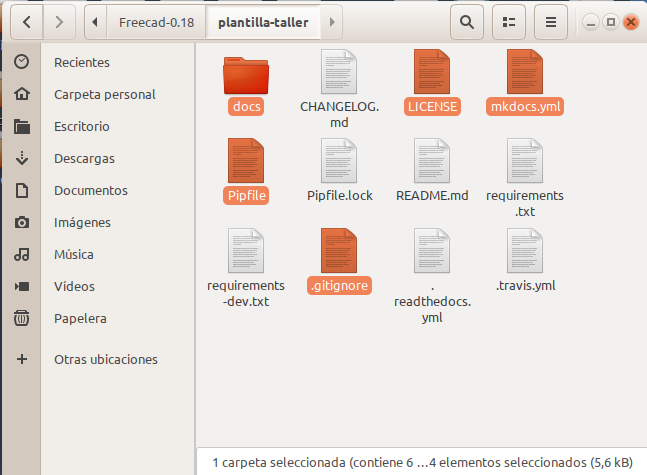 |
| Elementos de la plantilla a copiar en nuestro directorio |
Mas adelante veremos como añadir otras licencias.
-
Nos situamos en la carpeta con la que vamos a trabajar y abrimos una terminal de comandos.
-
Tecleamos
pipenv installpara crear el entorno virtual e instalar todas sus dependencias, tal y como vemos en la imagen 14.
| Imagen 14 |
|---|
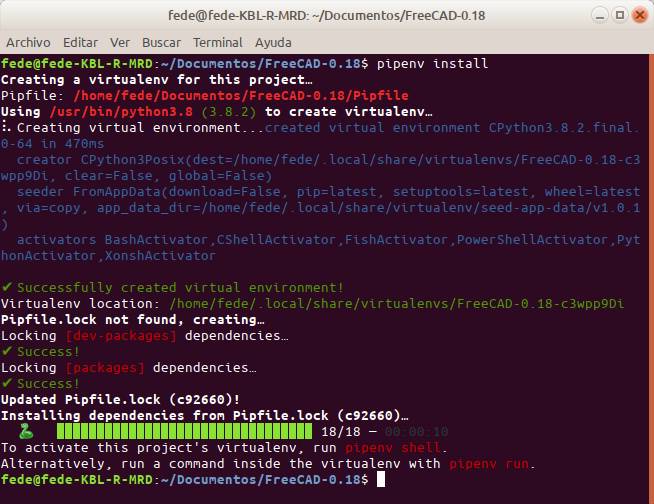 |
Creación del flujo de trabajo con pipenv |
Con esto ya tenemos casi todo lo necesario para trabajar localmente.