Las comunicaciones serie¶
La comunicación serie o serial communication son comunicaciones bidireccionales a través de la UART integrada en el microcontrolador. Es importante tener siempre presente que el puerto serie es el que se utiliza para "subir" el firmware o programa a la placa.
Una UART (Universal Asynchronous Receiver / Transmitter) es un circuito integrado que se encarga de gestionar las comunicaciones a través de un puerto serie en un equipo. Las placas micro:bit integran su propia UART. En micro:bit, el módulo UART nos permite comunicarnos con un dispositivo conectado a la placa mediante una interfaz serie a través del puerto serie USB. En los tres programas que estamos manejando son tratadas las comunicaciones serie y es lo que vamos a describir a continuación.
Para ver los datos serie en el ordenador puede que necesitemos lo que se conoce como terminal serie, que no es otra cosa que un programa para visualizar estas comunicaciones.
Dependiendo del sistema operativo con el que estemos trabajando el uso de las comunicaciones serie requieren un poco de configuración. En nuestro caso vamos a ver dos formas de hacerlo pero siempre bajo sistema operativo Linux, en concreto Ubuntu 22.04 LTS.
Instalar PuTTY en Ubuntu 22.04 LTS¶
PuTTY está disponible para varias distribuciones Linux y vamos a ver la forma de instalarlo desde una terminal de Ubuntu. Como en todas las instalaciones es buena costumbre actualizar la lista de paquetes antes de proceder a instalar el software desde el respositorio por defecto.
sudo apt update
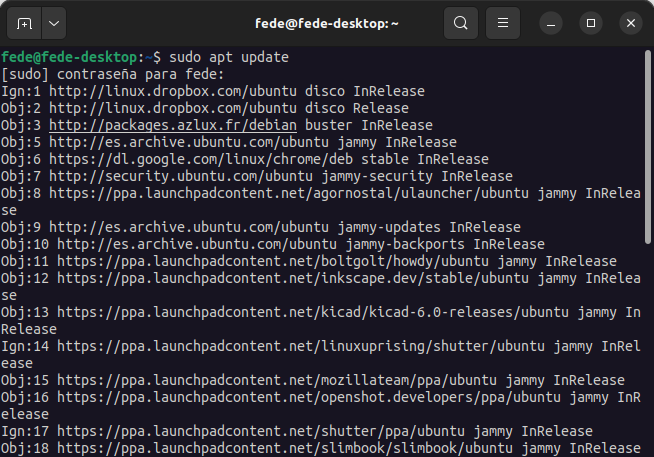
Actualizar lista de paquetes
También podemos comprobar que versión de PuTTY está disponible:
apt show putty
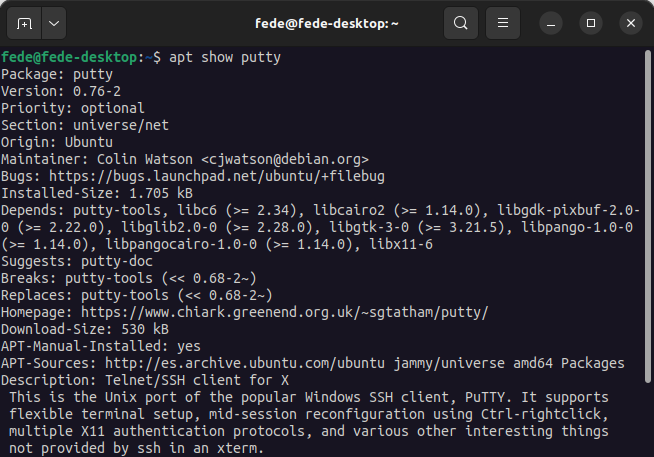
Comprobación de la versión disponible de PuTTY
En el momento de la captura la versión disponible es la 0.76-2
Ya podemos instalar PuTTY haciendo:
sudo apt install putty -y
Tras instalar comprobamos la versión haciendo:
putty --version
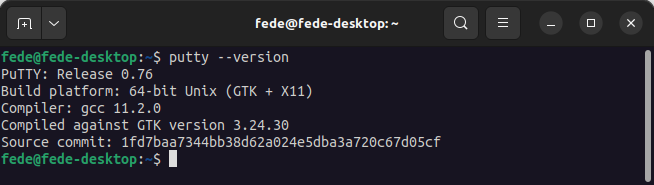
Comprobación de la versión de PuTTY
Invocamos a la aplicación desde la terminal:
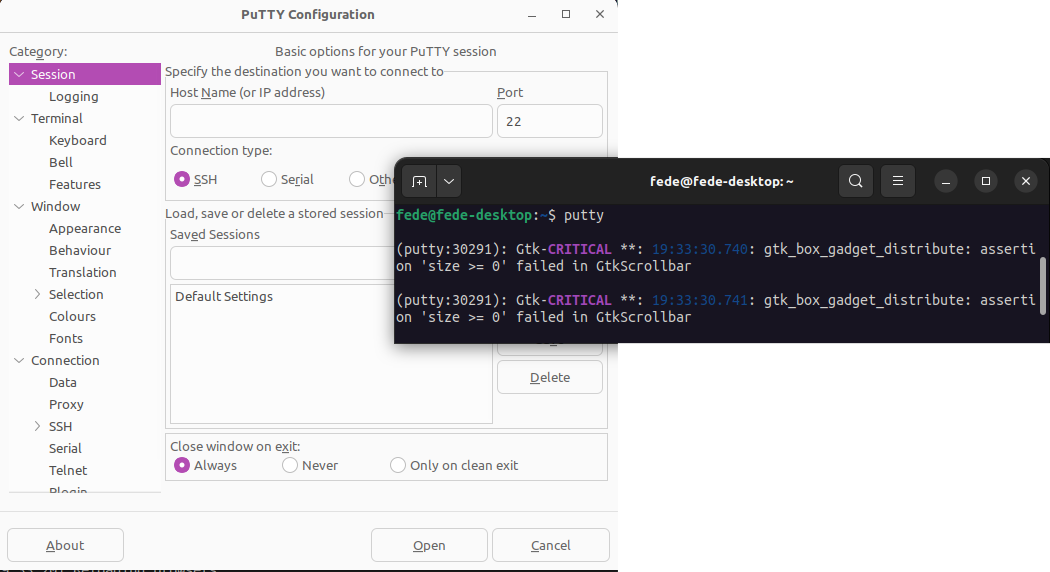
Ejecución de PuTTY
La GUI (Interfaz gráfica) de PuTTY se inicializará y se puede utilizar para conectarse a otras máquinas escribiendo el nombre de host o la dirección IP:
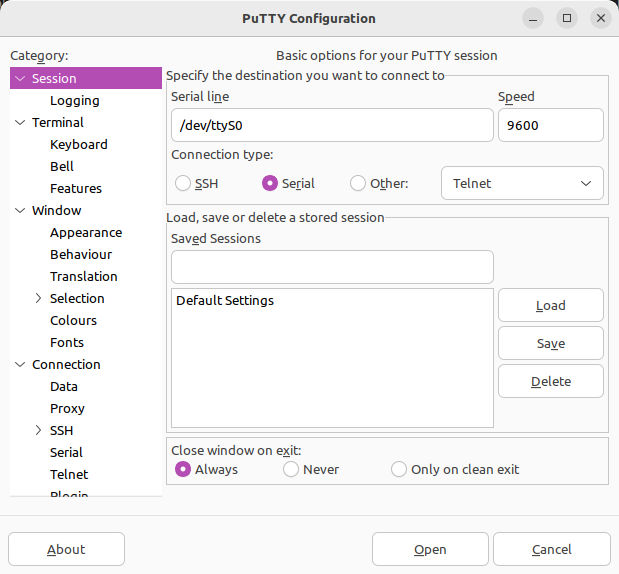
GUI de PuTTY
Si por algún motivo tenemos que desintalar PuTTY de nuestro sistema hacemos:
sudo apt purge putty -y
Y PuTTY se elimina de Ubuntu junto con sus ficheros de configuración.
Instalar screen en Ubuntu 22.04 LTS¶
Es otro sencillo programa para trabajar con datos serie. Para instalarlo en el sistema:
sudo apt install screen
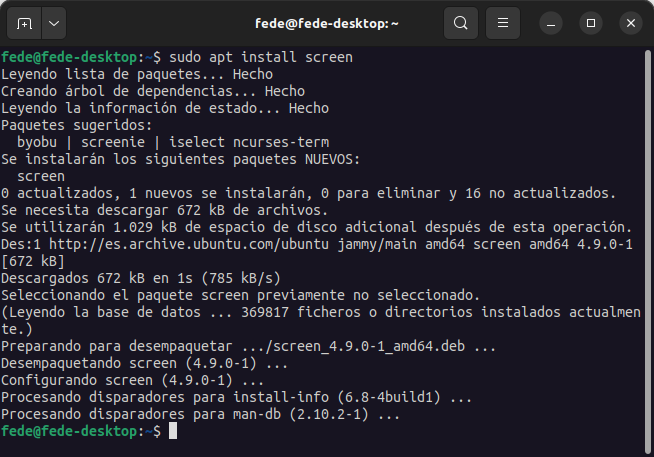
Intalar screen
Con nuestra placa conectada a un puerto USB del ordenador tenemos que encontrar el nodo asignado a la micro:bit mediante:
ls /dev/ttyACM*
Habitualmente será /dev/ttyACM0

Nombre asignado a micro:bit
La opción mas conveniente para ejecutar screen es como root, por lo que lo invocamos haciendo:
sudo screen /dev/ttyACM0 115200
La terminal del sistema pasa a una terminal serie lista para recibir datos desde la micro:bit.
Para volver a la terminal del sistema hay que pulsar la secuencia de teclas Ctrl-A Ctrl-D.
MakeCode¶
El menú de bloques serial soporta la comunicación serial entre la BBC micro:bit y el ordenador. Básicamente, estos bloques permiten enviar datos desde la micro:bit al ordenador, lo que resulta muy útil para depuración ya que podemos añadir aclaraciones en el código que podemos ver en el ordenador mientras el programa se ejecuta.
El código de abajo muestra un simple script que envía una línea cuando la BBC micro:bit arranca y otra línea cada vez que se pulsa el botón A.
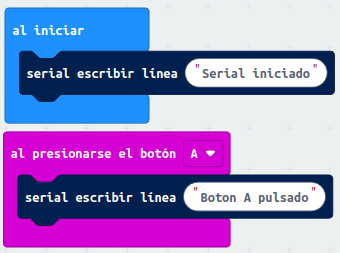
Comunicación serie base
Los datos también se transmiten automáticamente via serie por el bloque "gráfico de barras" y son recogidos por el editor. Estos datos también pueden transmitirse a la nube.
Vamos a comprobar el funcionamiento de la transmisión serie en PuTTY y para ello debemos asegurarnos que el puerto USB asignado a la micro:bit no está siendo utilizado por ningún otro programa. Una vez estemos seguros que el puerto está libre invocamos PuTTY desde una terminal y configuramos la conexión serie así:
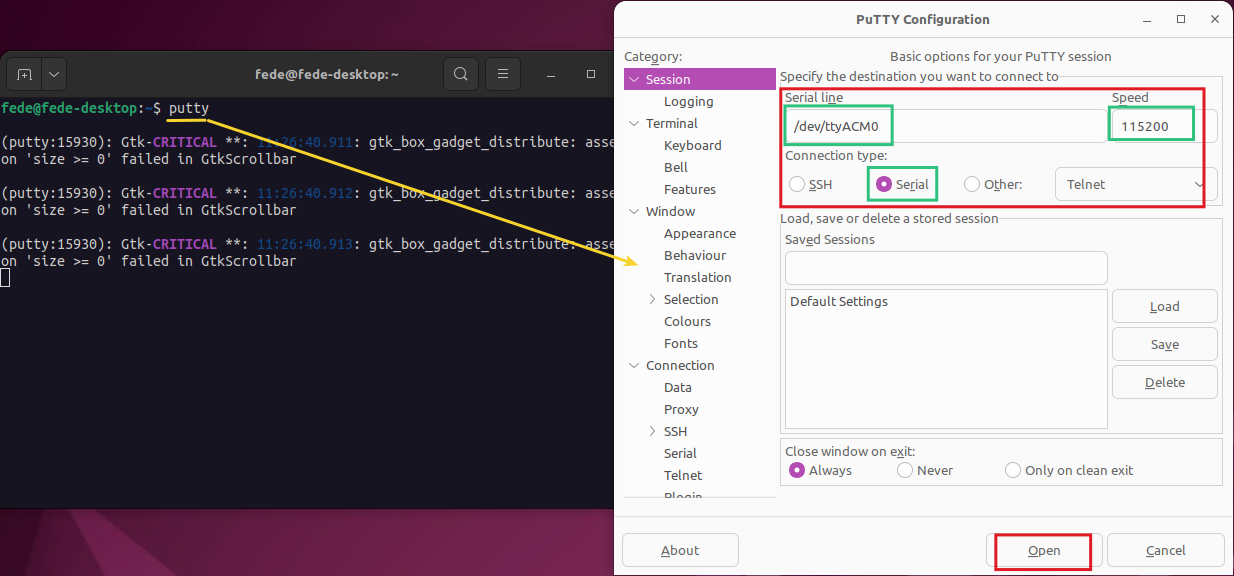
Comunicación serie micro:bit - PuTTY
Después de hacer clic en el botón "Open" se nos abre una terminal serie lista para recibir datos y si pulsamos el botón A varias veces obtendremos un resultado como el siguiente:
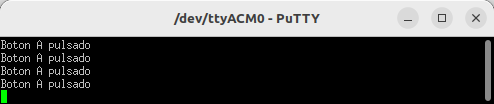
Terminal de comunicación serie micro:bit - PuTTY
Hacemos lo mismo con la aplicación screen:
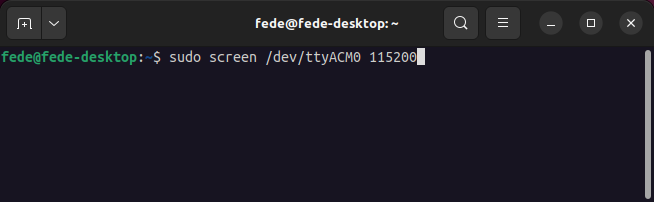
Comunicación serie micro:bit - screen
Al pulsar la tecla "entrar" en la ventana anterior se muestra la terminal de screen y tras pulsar varias veces el botón tenemos:

Terminal de comunicación serie micro:bit - screen
Podemos observar que, aunque muy similares, las terminales serie de ambos programas son diferentes.
MicroPython. UART¶
En MicroPython es el módulo uart el que permite comunicarse a través de la interfaz serie entre la micro:bit y el ordenador. El módulo tiene diferentes funciones encomendadas a realizar diferentes tareas de comunicación serie, pero sobre todo hay una fundamental que es la de inicializar la micro:bit para trabajar.
microbit.uart.init(baudrate=9600, bits=8, parity=None, stop=1, *, tx=None, rx=None)
Inicializa la comunicación serie con los parámetros especificados en los pines Tx y Rx especificados. Hay que tener en cuenta que, para que la comunicación sea correcta, los parámetros deben ser los mismos en los dispositovos que se comunican. En la función tenemos:
- baudrate. Define la velocidad de la comunicación en baudios y puede ser: 9600, 14400, 19200 (2x9600), 28800 (14400x2), 38400 (2x19200), 57600 (28800x2) o 115200 (57600x2).
- bits. El parámetro bits define el tamaño de los bytes que se transmiten. Micro:bit solamente soporta 8 bits.
- parity. El parámetro paridad define la forma de comprobación de la paridad pudiendo valer:
none,microbit.uart.ODDomicrobit.uart.EVEN, lo que indica: ninguna, impar o par respectivamente. La paridad es una forma de comprobar que el dato transmisitido y el recibido coinciden. - stop. Este parámetro indica el número de bits de parada, que en el caso de la micro:bit es uno.
- Tx y Rx. Son los pines de transmisión (Tx) y recepción (Rx) de la placa. Si no se especifican se utilizan los internos de USB/UART. Se puede especificar cualquier otro pin.
Notas:
- Inicializar la UART en pines diferentes a los establecidos por defecto para USB puede originar que la consola de Python deje de ser accesible, ya que utiliza el mismo hardware. Para recuperar la consola hay que reinicializar la UART sin pasar nada por Tx o Rx (o pasando None a estos argumentos). Es decir, llamar a
uart.init(115200)es suficiente para restaurar la consola Python. - Las conexiones de dispositivos mediante Tx y Rx requieren "cruzar" los cables, de forma que el pin TX de la placa esté conectado al Rx del otro dispositivo y el pin Rx, con el pin Tx. De esta forma lo que uno transmite el otro lo escucha. También es imprescindible que los dispositivos tengan un GND común.
El ejemplo siguiente nos va a permitir comprobar la comunicación serie desde MicroPython. Grabamos el programa en la micro:bit.
from microbit import *
uart.init(115200,8,None,1)
while True:
if button_a.was_pressed():
#"\n" indica un salto de linea
#\r" indica un retorno de carro
#Con los dos se salta una linea y se lleva
#el curso al principio
uart.write("Python: Boton A pulsado\n\r")
Abrimos y configuramos PuTTY y la consola nos muestra:
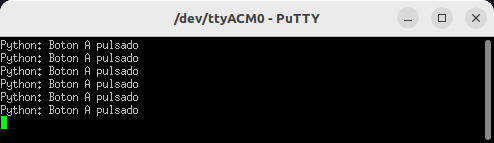
Terminal de comunicación serie micro:bit - PuTTY
A continuación vemos el resultado en la consola de screen.
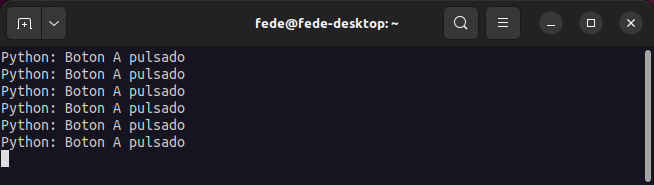
Terminal de comunicación serie micro:bit - screen
Acceso a REPL¶
REPL son iniciales de Read-Evaluate-Print-Loop y es lo que permite a la micro:bit leer y evaluar código en tiempo real mientras lo escribimos.
Editor web MicroPython¶
Aunque no se ha explicado hasta este momento, el editor Python basado en navegador que venimos utilizando tiene soporte REPL integrado, al que se puede acceder usando WebUSB. Para utilizar el REPL tenemos que:
- Flashear un programa Python en micro:bit, el mismo que antes nos vale.
- Seleccionar Show Serial para abrir la ventana REPL. Está debajo del simulador.
- Usaremos la combinación CTRL-C del teclado para REPL.
- Usaremos la combinación CTRL + C del teclado para reiniciar.
En la animación siguiente vemos el funcionamiento.
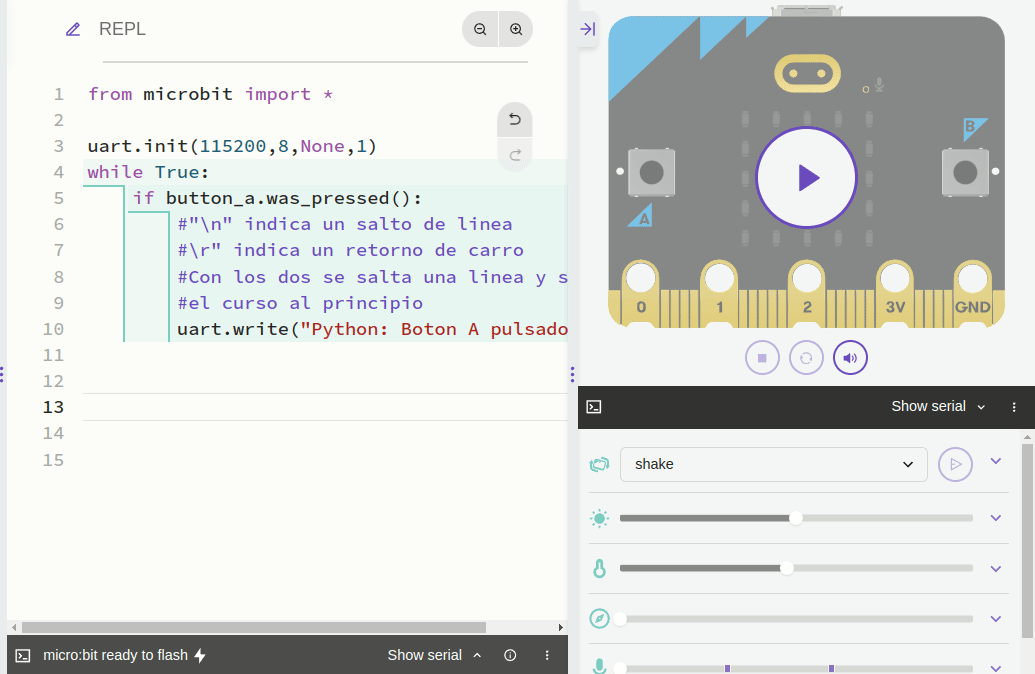
Terminal de comunicación REPL micro:bit - editor web
Lógicamente la micro:bit tiene el programa grabado y está conectada al ordenador. En caso contrario se generará un error como:
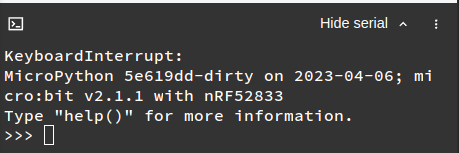
Error terminal de comunicación REPL micro:bit - editor web
Editor Mu¶
El editor Mu es compatible con REPL e incluso incluye un plotter de datos en tiempo real.
Como con el resto de programas lo mas conveniente es desconectar y conectar la micro:bit antes de hacer ninguna otra cosa para que el puerto serie USB quede disponible. Con una placa conectada iniciamos Mu y veremos lo siguiente:
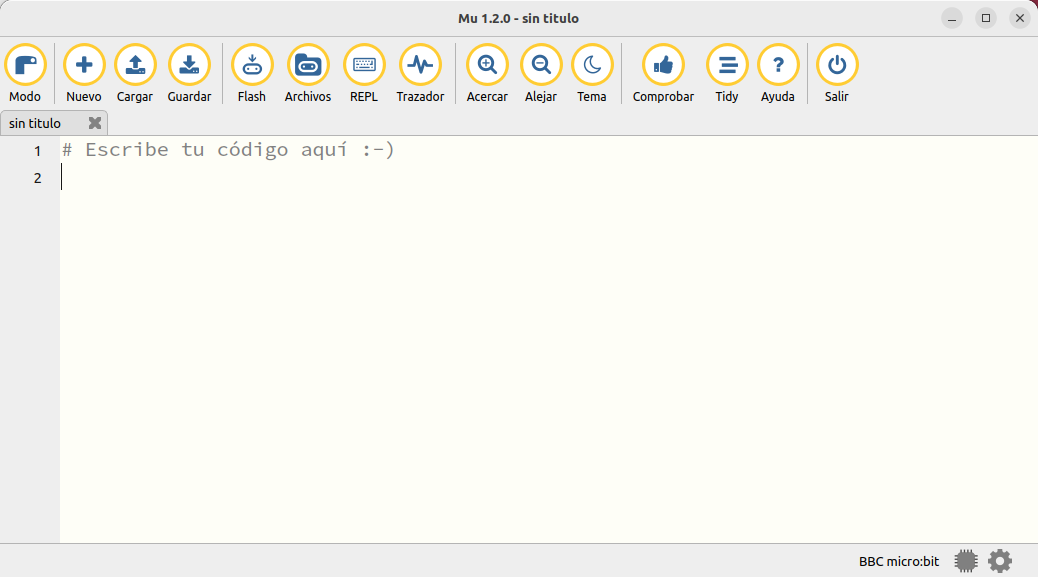
Ventana del IDE de Mu con una micro:bit conectada
La selección de la placa se realiza desde el icono "Modo".
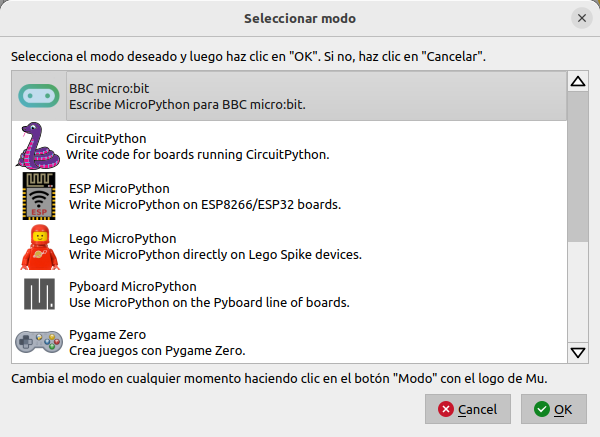
Modo
Escribimos nuestro programa, que ahora va a ser:
from microbit import *
uart.init(115200, 8, None, 1)
while True:
if button_a.was_pressed():
uart.write("Mu Editor: Boton A pulsado\n\r")
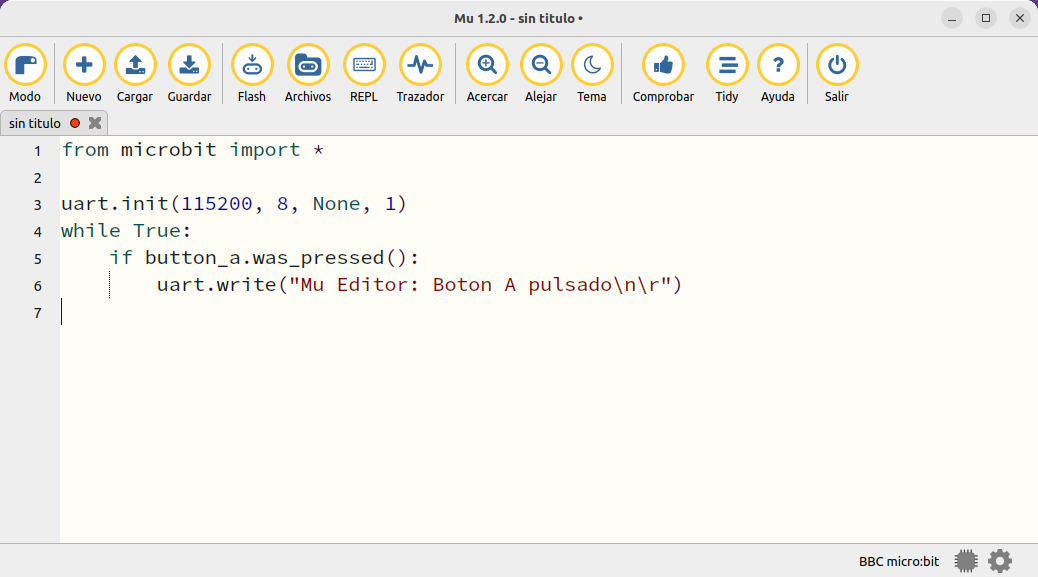
Programa en Mu para prueba serial
Flasheamos nuestro programa en la micro:bit haciendo clic en el icono "Flash" y abrimos REPL y una vez abierto reseteamos la micro:bit para asegurar la conexión. Ya está lista la terminal para recibir datos, como vemos en la animación.
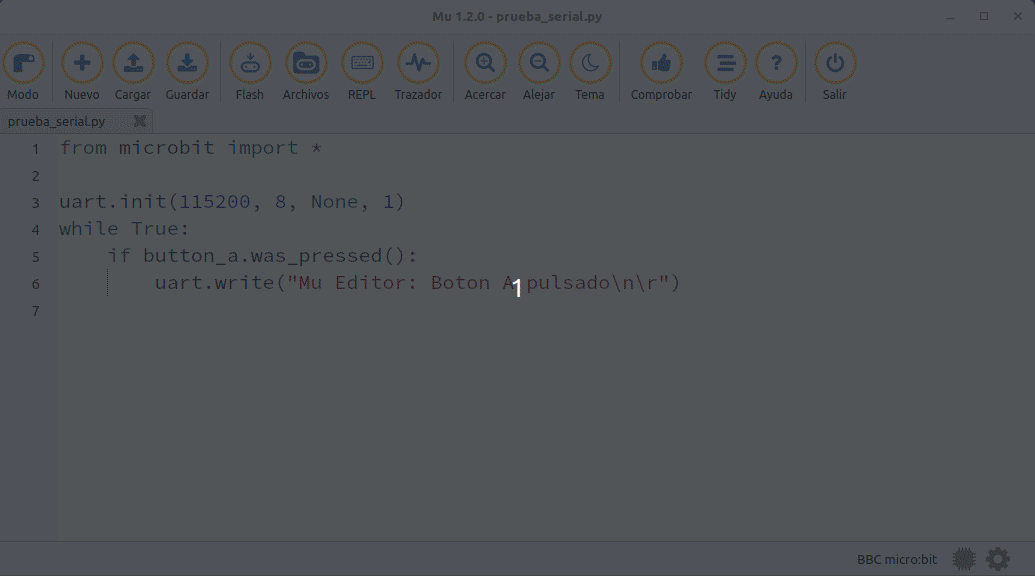
REPL en Mu