Microblocks¶
MicroBlocks es una herramienta de programación por bloques basada en Snap!. Se trata de un software que puede trabajar online o localmente y que nos va a permitir programar diferentes placas, entre ellas la micro:bit.

Logotipo de MicroBlocks
Logotipo descargado de la entrada en SAP de Kathy Giori
titulada Recap of “Sneak Preview into MicroBlocks”.
MicroBlocks es un lenguaje de programación por bloques similar a Scratch que es una excelente herramienta para aprender desde nivel principiante hasta nivel experto y válido para edades que van desde los 8 hasta los 99 años.
En el apartado Get Started de su web tenemos descrito como trabajar desde un navegador y los distintos sistemas operativos así como los pasos a seguir para configurar nuestra placa y como comenzar a crear programas.
En esta ocasión vamos a trabajar de forma local descargando e instalando el programa en nuestro ordenador. En mi caso trabajaré con Linux de 64 bits instalando el paquete debian descargado 'ublocks-amd64.deb'. La forma elegida para instalarlo, suponiendo que el paquete está en Descargas, es:
sudo dpkg -i ~/Descargas/ublocks-amd64.deb
Tras la instalación verificamos que todo está correcto y que Linux ve la placa ejecutando en una terminal lo que vemos en la imagen siguiente.
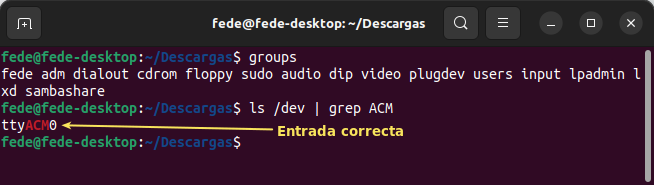
Verificación de conexión con micro:bit en Linux
En el enlace Mis notas sobre Linux trabajando con Ubuntu tenemos un par de entradas que describen problemas con el paquete brltty (Braille TTY). En el caso de placas con un chip microcontrolador de la serie USB CP210x, algunas de ellas compatibles con MicroBlocks. Si tenemos este caso el problema se puede resolver eliminando el paquete BRLTTY.
sudo apt remove brltty
El programa una vez instalado lo tenemos disponible en aplicaciones, como vemos en la imagen siguiente.
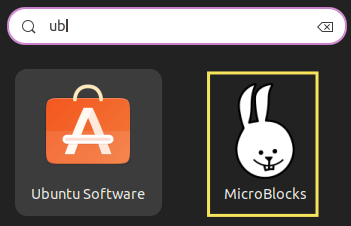
App MicroBlocks disponible
¿Por qué usar MicroBlocks?¶
MicroBlocks tiene una característica que lo distingue de otros lenguajes de programación por bloques y es que la programación real ocurre según se desarrolla el programa, lo que podemos denominar como programación en directo o en vivo y, debido a esto, que implica que el código se descarga según se escribe tenemos la otra característica que le dota de independencia o autonomía, ya que cuando demos el programa por bueno, este ya está grabado como firmware en la placa.
Otra de la características importantes que ofrece MicroBlocks es la multitarea o posibilidad de desarrollar funcionalidades que trabajan de forma paralela y separada cada tarea. Por ejemplo, reproducir un sonido mientras se controla un servomotor. Esta forma de trabajo hace que el código sea mas sencillo de escribir y de entender.
Cuando trabajamos con MicroBlocks la placa que conectemos se comporta como una tarjeta de memoria. No hay necesidad de leer un archivo de proyecto, simplemente conectamos la placa y el script o programa nos aparecerá en el IDE. Es decir, MicroBlocks lee el programa que hay en la placa y lo carga de manera automática.
El funcionamiento de MicroBlocks se basa en:
- El editor de bloques o IDE que se puede ejecutar online o de manera local.
- Una máquina virtual que se ejecuta en la placa microcontroladora. Esta máquina virtual es la encargada de ejecutar el programa de usuario y lo hace compilando en código de bytes o instrucciones de bajo nivel muy parecidas al código máquina. Si tenemos habilitados los bloques avanzados podemos ver los bytes generados por el programa, como vemos en la animación siguiente:
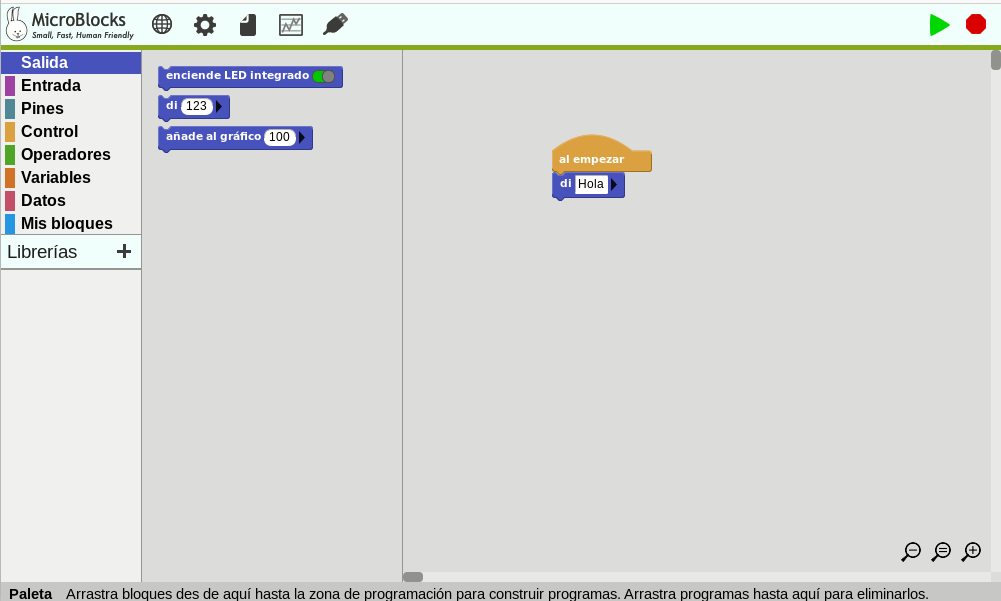
Código de bytes
La parte más importante de la información de bytes es la primera línea, que muestra el número de bytes compilados. Los scripts en MicroBlocks no deben superar los 1000 bytes, de ahí la importancia de esta información.
- El sistema de comunicación entre la placa y el host remoto o el ordenador que hace que el firmware se actualice según se escribe el programa. Este sistema es el encargado de enviar los bytes y comandos para iniciar el programa y procesar mensajes del microcontrolador. Así el editor proporciona realimentación gráfica de lo que sucede en el microcontrolador y directamente puede mostrar valolres en un "bocadillo de conversación" como el de la figura siguiente.

Bocadillo de conversación
MicroBlocks también dispone de una herramienta de representación gráfica que estudiaremos en su momento.
Una funcionalidad importante del editor es que, además de programar por bloques, administra las Librerias, que están escritas en MicroBlocks. Existen muchas que iremos viendo poco a poco. Las librerias escritas en MicroBlocks pueden ser editadas por los usuarios.
Los cuatro pilares de MicroBlocks¶
Según Bernat Romagosa, que forma parte del equipo de MicroBlocks, este es un software en vivo capaz de trabajar con varias placas diferentes como micro:bit, nodemcu y otras muchas. El lenguaje está desarrollado en torno a cuatro conceptos que consideran esenciales para un lenguaje de programación educativo. Ellos los llaman los cuatro pilares de MicroBlocks:
- Vivo. El primero de estos pilares es que MicroBlocks es un lenguaje de programación "en directo" o "en vivo", lo que significa que puedo arrastrar un bloque a la zona de programa y ver el resultado de cambiarlo en la ejecución en la placa de manera inmediata. Esto significa que no hay que esperar ni ciclos de carga ni compilaciones ni nada de esto. El programa trabaja en tiempo real con la placa.
- Multitarea. El segundo pilar es que se trata de un lenguaje de programación multitares o que trabaja en paralelo, lo que significa que se pueden ejecutar varias tareas al mismo tiempo.
- Autónomo. El tercero de los pilares es que MicroBlocks es un lenguaje autónomo, lo que significa que si, en cualquier momento, desconectamos la micro:bit del ordenador y alimentamos de forma externa el programa se seguirá ejecutando tal y como estaba sin modificaciones y sin tener que presionar ningún botón. No hay que esperar ningún ciclo de carga de firmware.
- Portatil. El cuarto pilar es que se trata de un programa diseñado para que sea portatil por lo que si cambiamos de tipo de placa, esta seguirá ejecutando exactamente el mismo programa. La portabilidad se ha llevado al extremos de que si nos hemos olvidado de guardar nuestro programa en el ordenador, simplemente con conectar la placa este se carga en el IDE o también podemos, con la placa desconectada, escoger la opción de "Recuperar proyecto de la placa" que está en el menú del icono "Fichero". Tengase en cuenta que en este proceso los comentarios se pierden.
Un sencillo ejemplo nos servirá para ver todo esto. Se trata de crear un programa en el que un corazón lata en la pantalla a un intervalo determinado por una variable. Con el botón A disminuiremos el intervalo y con el botón B lo aumentaremos. El programa se debe ir creando en orden, con una placa conectada y ejectándose la tarea principal, para poder ir viendo los cambios que hagamos como se reflejan en la placa inmediatamente. El programa es:
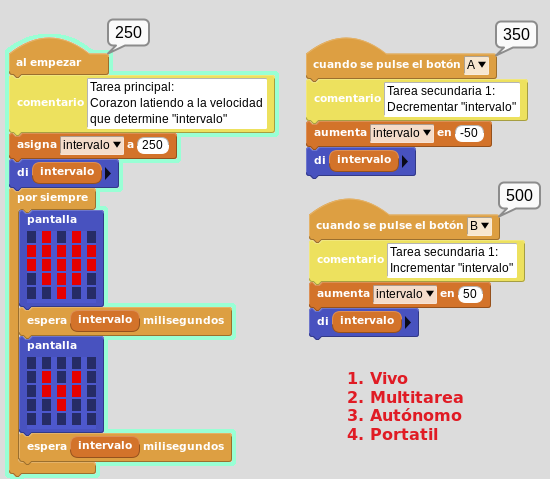
Ejemplo cuatro pilares
Basado en Exploring sound with the micro:bit V2 & MicroBlocks, MicroBlocks Team
Configuración del equipo¶
Necesitamos un ordenador (¡no un dispositivo móvil!) con un puerto USB, un cable USB y una placa soportada. Podemos ejecutar MicroBlocks en un navegador Chromium, Chrome o Edge, o descargarlo como una aplicación independiente para Linux, Chromebook, Windows o MacOS. Las placas soportadas son:
- BBC micro:bit v1 y v2
- Calliope mini
- Circuit Playground Express y Bluefruit
- Citilab ED1
- Raspberry Pi Pico and Pico W
- Adafruit Clue
- M5Stack Core Grey
- ESP8266 y ESP32
Los instaladores están disponibles para las versiones liberadas listas para descargar la apropiada para nuestro sistema operativo. Si estamos trabajando con Chrome o Edge es muy posible que nos advierta de que estamos descargando un archivo que podría dañar nuestro ordenador. Debemos ignorar esta y sucesivas advertencias para proceder con la descarga.
En Linux se descarga un paquete .deb, ublocks-amd64.deb en concreto para esta ocasión que se instala de forma muy sencilla. Con una terminal abierta en el directorio donde está el archivo .deb tecleamos:
dpkg -i ~/Descargas/ublocks-amd64.deb
Tras breves instantes el programa estará instalado y lo tendremos disponible en aplicaciones, como ya hemos visto antes.
Configuración de la placa¶
El proceso de configuración de las placas soportadas es muy similar en todas ellas y es seguir el proceso que vamos a ver a continuación. En este caso particular se toman las imágenes y animaciones realizando el proceso con una micro:bit V2.21.
Conectamos la placa al ordenador y en el menú de MicroBlocks hacemos clic en el engranaje y seleccionamos la opción 'actualizar firmware de la placa'.
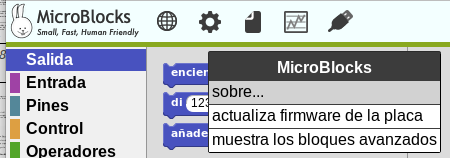
Actualizar firmware de la placa
En el menú de la ventana emergente tenemos que seleccionar el tipo de placa que hemos conectado.
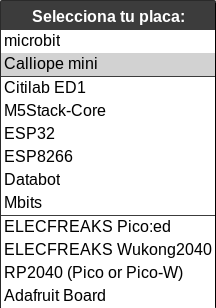
Seleccionar placa
Si estamos trabajando con MicroBlocks en un navegador, se nos pedirá que seleccionemos la placa si aún no está conectada.
Si no hay una placa conectada aparecerá el siguiente aviso.
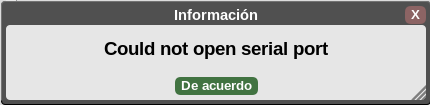
No puedo abrir puerto serie
Si todo está correcto el icono del puerto USB pasa a estar acompañado de un círculo verde que indica la conexión.

Conexión por puerto serie realizada
En este video del canal Youtube de MicroBlocks Fun titulado Quick introduction to MicroBlocks for programming a micro:bit (Introducción rápida a MicroBlocks para programar un micro:bit) tenemos una introducción rápida a MicroBlocks con micro:bit.
La información en inglés de la guia de usuario y el manual de referencia de bloques también pueden resultarnos de gran ayuda.
Actualizar firmware en ESP32¶
Los dispositivos ESP son una categoría especial de Espressif que cuentan con capacidad WIFI. En estas placas se borra totalmente el contenido de la memoria flash de la placa y se carga el firmware más reciente. Tras seleccionar ESP32 se inicia la actualización del firmware y aparece información del progreso en la pantalla.
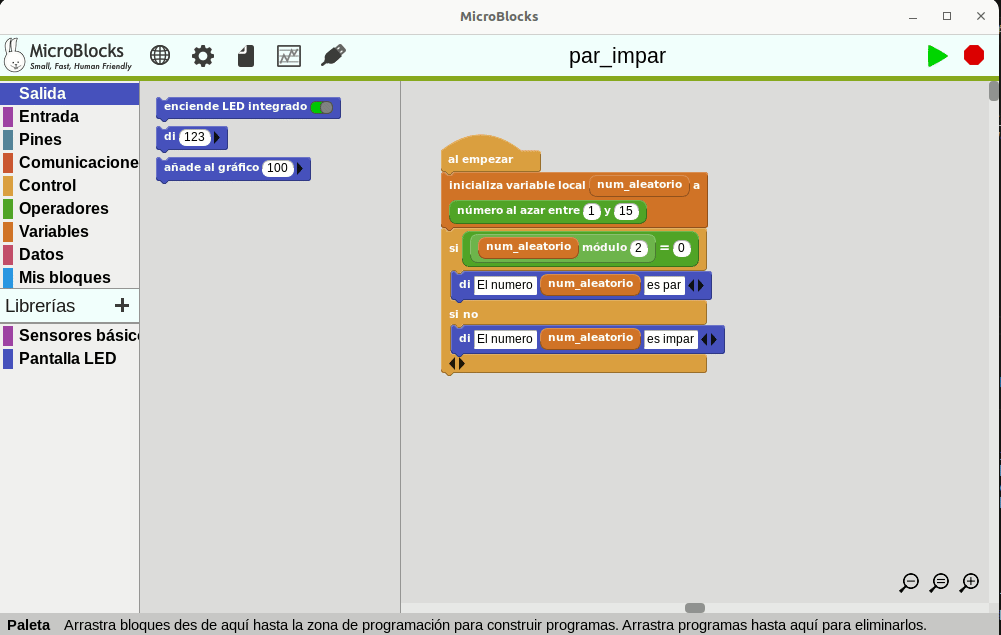
Actualizar firmware en ESP32
Habilitar/deshabilitar autocarga de librerias¶
Una de las cosas buenas del editor MicroBlocks es que siempre trata de simplificar las cosas a los usuarios. Dado que cada placa con microcontrolador tiene diferentes características, funciones y capacidades, MicroBlocks intenta de forma automática complementar las funcionalidades básicas cargando las bibliotecas que estime necesarias, siempre que la opción esté habilitada, que se distinguirá porque la opción disponible es desactivar.
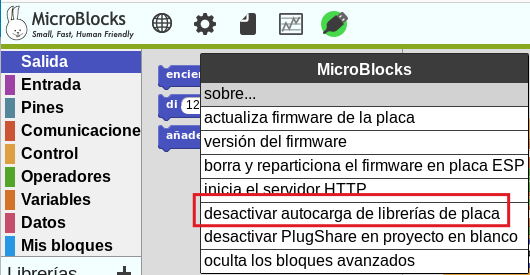
Autocarga de librerias activada
Cuando se selecciona, este elemento se deshabilita esta funcionalidad y depende del usuario cargar las bibliotecas requeridas.
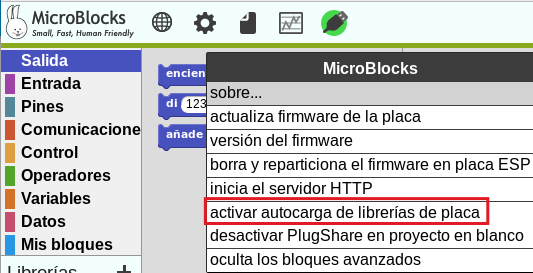
Autocarga de librerias desactivada
Habilitar/deshabilitar PlugShare¶
Otra característica muy interesante del editor de MicroBlocks es que cargará automáticamente un proyecto desde el microcontrolador conecvtado, si no hay otro proyecto cargado en el editor. La activación y desactivación de la opción es idéntica a la de la carga de librerías. Si la opción muestra desactivar es que está habilitada por lo que el editor leerá el proyecto desde el dispositivo y luego procederá a cargarlo en el editor. Si la opción muestra activar es que la funcionalidad no está habilitada.
Esta función es muy importante porque permite a los usuarios compartir proyectos simplemente intercambiando sus dispositivos físicos y conectándolos a un ordenador. No hay que compartir archivos.
Podríamos denominar a esta funcionalidad como "conecta y comparte".

PlugShare activado
Descripción general¶
En la imagen siguiente vemos los nombres de las distintas partes que componen el editor de MicroBlocks.
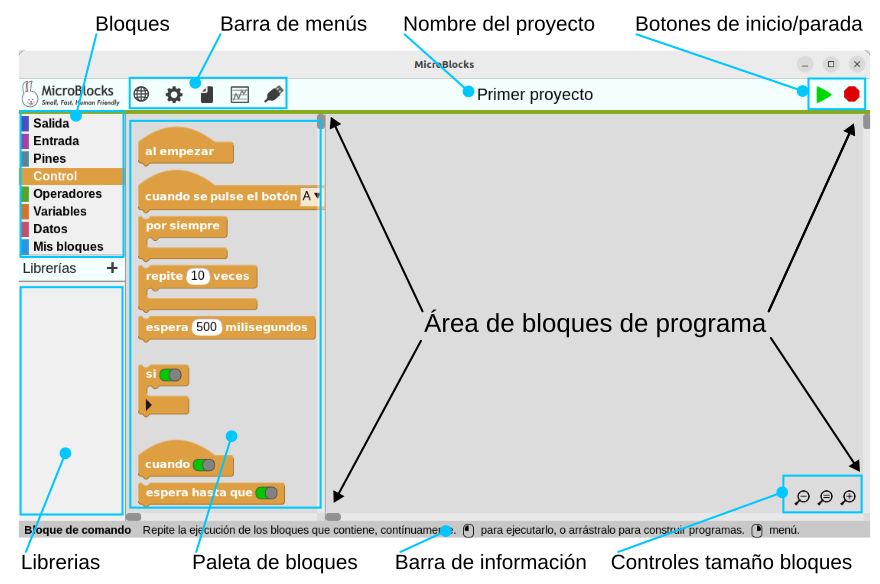
Partes del editor
- Bloques. Los bloques están organizados por categorias codificadas por colores. Cuando se selecciona una categoría se despliegan los correspondientes a esa categoria en la zona denominada paleta de bloques. En la wiki de MicroBlocks podemos encontrar una referencia completa a los bloques (Block Reference) con multitud de ejemplos resueltos.
- Barra de menús. Contiene, de izquierda a derecha, el icono en forma de globo terraqueo para configurar el idioma, la rueda dentada para entrar en opciones de MicroBlocks, la hoja de papel que muestra el menú archivo, el gráfico es un menú con opciones de graficar y conectar y el conector USB para el menú conectar.
- Nombre del proyecto. Es el nombre del proyecto actual.
- Botones de inicio/parada. Son dos iconos que sirven para controlar la ejecución de los programas.
- Librerias. Aquí se muestran las diversas bibliotecas que se cargan según sea requerido.
- Área de bloques de programa. Es donde se crea el programa o script de usuario y las funciones, que en MicroBlocks se conocen como bloques personalizados.
- Barra de información. Si vamos moviendo el ratón por los diversos bloques y áreas del IDE en esta barra se muestra el tipo de bloque y una breve información de ayuda sobre los bloques; así como la funcionalidad de las distintas áreas. La información detallada del bloque está disponible a través del menú contextual de cada bloque.
- Controles tamaño bloques. Estos tres controles permiten cambiar el tamaño de los bloques aumentando (+) o disminuyendo (-), así como establecerlos en el tamaño predeterminado o del 100% de zoom (=).
Idioma¶
En la imagen siguiente vemos el menú desplegado.
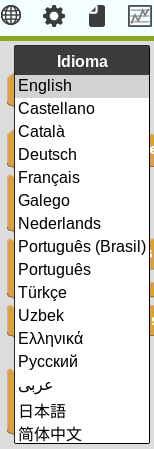
Idioma
Simplemente tenemos que seleccionar el idioma deseado de entre los que está traducido MicroBlocks. Esto configura todos los menús, mensajes y bloques de código en ese idioma. La operación puede demorarse unos segundos dependiendo del equipo en el que se esté ejecutando el programa.
MicroBlocks¶
En la figura siguiente vemos este menú desplegado.
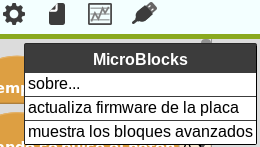
MicroBlocks
- La opción 'acerca de...' nos muestra la información sobre MicroBlocks que vemos en la imagen siguiente.
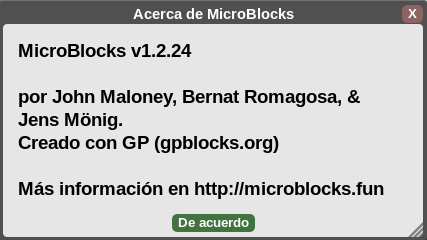
acerca de...
- Actualizar el firmware de la placa es lo que permite al usuario cargar la última versión del firmware en la placa conectada. Dependiendo de los dispositivos conectados y de las condiciones se puede desplegar un menú para seleccionar el dispositivo concreto. Es la opción que utilizaremos para grabar los programas en la placa.
- Mostrar bloques avanzados modifica el menú MicroBlocks mostrando mas opciones, como vemos en la imagen siguiente.
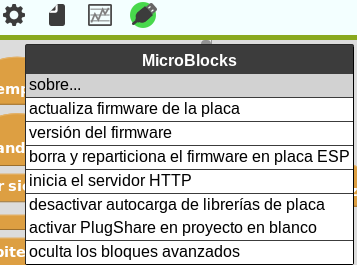
Bloques avanzados
- La opción versión de firmware nos devuelve la versión de firmware de la máquina virtual para micro:bit, como vemos en la imagen siguiente.
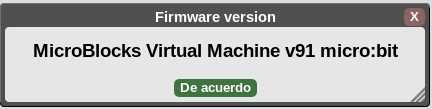
versión de firmware
- La opción borra y reparticiona el firmware en placa ESP borra totalmente el contenido de la memoria y carga el programa actual en placas con capacidad EiFi tipo ESP.
- La opción inicia el servidor HTTP. Activa (o desactiva si está activo) el servidor HTTP de MicroBlocks en el puerto por defecto 6473, aunque este puede ser cambiado.
- La opción desactiva autocarga de librerias de placa permite desabilitar la funcionalidad de MicroBlocks de que intente automáticamente complementar las funcionalidades básicas del dispositivo conectado cargando varias bibliotecas.
- La opción activar PlugShare en proyecto en blanco es una función que si está habilitada hace que el editor de MicroBlocks cargue automáticamente un proyecto desde el microdispositivo conectado, siempre que no haya un proyecto cargado en el editor. Si el ícono de conexión no es verde y está habilitado PlugShare cuando estamos en un proyecto vacío, tan pronto como se establezca la conexión USB, MicroBlocks leerá y cargará el proyecto que contiene el dispositivo conectado.
- La opción oculta los bloques avanzados devuelve al menú MicroBlocks a su estado por defecto, que es la opción mas habitual.
Archivo¶
En la figura siguiente vemos este menú desplegado.
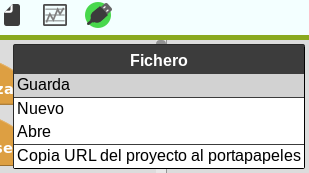
Archivo
- Guarda. Cuando demos por finalizado un proyecto, o tengamos que dejarlo para otro momento sin perder el trabajo realizado, debemos guardarlo en el ordenador. Se nos abrirá una ventana como la de la imagen siguiente.
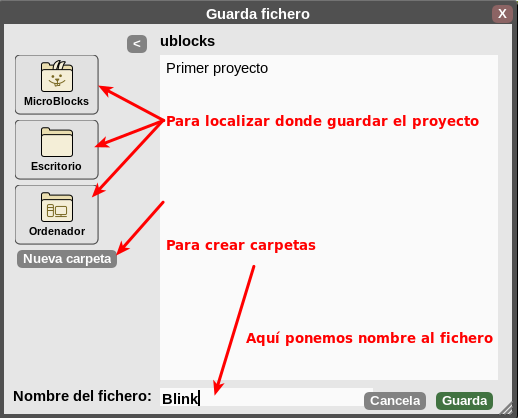
Guarda fichero
- Nuevo. Para crear nuevos proyectos. Si tenemos un programa cargado en el área de trabajo del editor, mostrará un mensaje solicitando confirmación para eliminar del editor el proyecto activo. En la imagen siguiente vemos el mensaje.
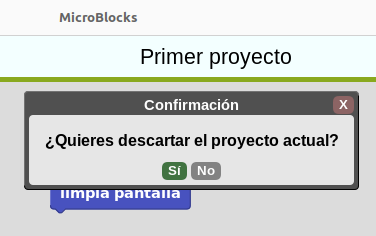
Confirmacion
Si la contestación es 'Si' el área de trabajo queda vacía y las bibliotecas añadidas por el usuario se borran.
- Abre. Esta opción permite cargar en el editor proyectos .ubp previamente guardados. Si hay un proyecto cargado en el área de trabajo, se mostrará un mensaje de confirmación (igual que en Nuevo) y se presenta una ventana de diálogo que permite localizar y abrir el archivo deseado. En la imagen siguiente vemos esta ventana.
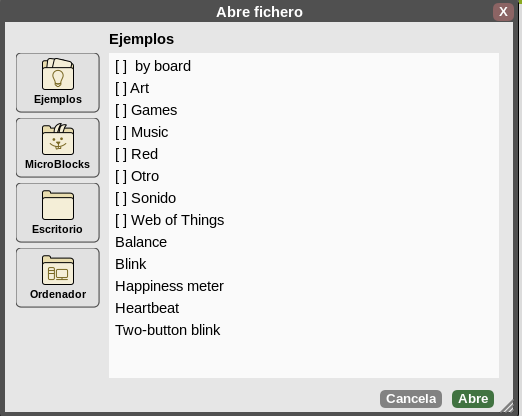
Diálogo abrir fichero
En la categoría Ejemplos es donde se presentan muchos proyectos de MicroBlocks para diferentes microdispositivos y opciones de hardware.
- Copia URL del proyecto al portapapeles. Cuando trabajamos online permite compartir el proyecto.
Conectar¶
En la figura siguiente vemos este menú desplegado. En esta ocasión hay un dispositivo ya conectado y por eso se muestra la opción disconnect (/dev/ttyACM0).
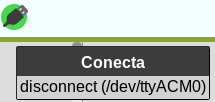
Conectar
Si tenemos varios dispositivos conectados a puertos USB se nos mostrarán los mismos para que podamos escoger el dispositivo que nos interesa. Al seleccionar uno y hacer clic en Conectar se establecerá una conexión con el dispositivo correspondiente. Si la conexión tiene éxito, el ícono USB cambiará a uno con un fondo circular verde, como vemos en la imagen siguiente.

Conectado
Es importante prestar atención al estado de este icono. MicroBlocks ejecuta muchos procesos internos automatizados y la actualización y sincronización automática del código del proyecto en el dispositivo conectado es uno de ellos, pero esto solo es posible cuando el ícono está en modo verde.
Existen diversas razones por las que la conexión puede interrumpirse. Cuando esto ocurre el icono dejará de estar verde y debemos buscar el motivo de la desconexión.
Botones de inicio/parada¶
MicroBlocks siempre está en conexión; se puede hacer clic en bloques o secuencias de comandos individuales para ejecutarlos sin hacer clic en el botón de 'Inicio'.
La función principal del botón 'Inicio' es simular el encendido del dispositivo iniciando todas las secuencias de comandos.
El botón 'STOP' detiene la ejecución del proyecto. Todas las variables son desasignadas. Todos los scripts se detienen.
El proyecto cargado en el dispositivo estará en el mismo hasta nueva grabación de firmware. De hecho, podemos desconectarlo, encenderlo desde una fuente externa y ejecutar el proyecto sin el editor.
Programando¶
Dado que es la parte en la que mas se trabaja, la creación de programas, la vemos en su propio apartado.
Los bloques colocados en el área de trabajo los podemos mover a voluntad con el ratón, así como con los menús contextuales que aparecen al pulsar el botón derecho. Existen una serie de atajos asociados a las teclas Ctrl y Shift que se irán viendo.
Arrastrar y soltar¶
El movimiento de arrastrar y soltar es el habitual de entornos de programación por bloques y además resulta muy intuitivo. Lo nuevo en Microblocks es que mientras se arrastra aparece una sombra paralela que pretende crear un efecto 3D de que el bloque en movimiento va flotando sobre el área de trabajo, incluso por encima del resto de bloques.

Sombra paralela
Acoplar bloques¶
Cuando nos acercamos con un bloque o un conjunto de bloques a otro u otros bloques, aparecerá una línea blanca blanca horizontal que designa un punto de acople.

Línea blanca mostrando punto de acople
Si soltamos el botón del ratón cuando se ve esa línea blanca el bloque o bloques se acoplarán a los del otro lado de la línea.
Menú contextual de bloques¶
Si situamos el cursor sobre un bloque que está en un grupo de bloques y hacemos clic con el botón secundario o derecho, nos aparece un menú contextual.

Menú contextual en bloques
Este menú contextual ofrece mas opciones si hemos seleccionado 'Mostrar bloques avanzados'.
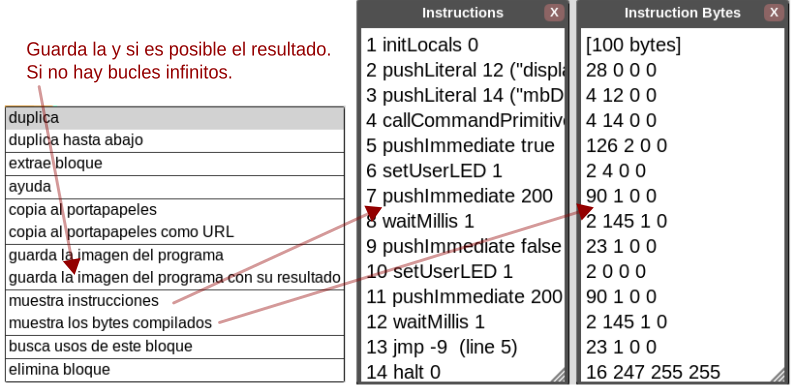
Menú contextual en bloques avanzados
- Copiar en el portapapeles. Es una operación que crea una copia de los conjuntos de bloques seleccionados en el portapapeles. Estos se pueden pegar dentro del mismo proyecto o en un proyecto diferente. También es posible copiar/pegar entre el editor online y el local.
- Copiar al Portapapeles como URL. Esta característica se utiliza principalmente para incorporar programas MicroBlocks en páginas web, ya que el formato está codificado como URL.
Menú contextual de área de trabajo¶
Es el menú contextual que aparece cuando hacemos un clic derecho sobre cualquier zona vacía del área de trabajo.
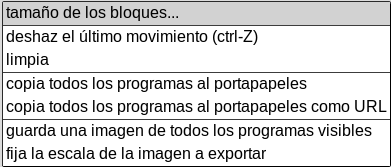
Menú contextual en área de trabajo
- tamaño de bloques. Cuando se selecciona nos muestra una lista con porcentajes para escoger estándo tildado el valor actual.
- deshaz el último movimiento. Invierte el último movimiento de bloque completado.
- limpia. Organiza los conjuntos y los bloques sueltos en la pantalla en una disposición de arriba hacia abajo y de izquierda a derecha desde el lado izquierdo del área de trabajo. Los bloques se organizan en múltiples columnas determinadas por el ancho del área IDE. ¡Esta operación no se puede deshacer!
- copia todos los programas al portapapeles. Es la pareja de copiar al portapapeles. Mientras que el primero solamente copia el bloque o el programa, este copia todos los programas del proyecto.
- copia todos los programas al portapapeles como URL. Es lo mismo que el visto anteriormente.
- guarda una imagen de todos los programas visibles. Es la versión complementaria de la vista en el menú contextual de bloques.
- fija la escala de la imagen a exportar. Al seleccionarla nos muestra una lista con porcentajes para escoger estándo tildado el valor actual.
Crear un programa¶
Por defecto, al iniciar Microblocks aunque se haga con la micro:bit conectada, no tendremos disponibles los bloques de manejo de la pantalla de 5x5 LEDs. Estos bloques se encuentran en la libreria 'Pantalla LED' que debemos añadir a nuestro programa. Desde 'Control debemos situar los bloques 'al empezar' y 'por siempre'.
Repetimos el 'Primer proyecto' en el que vamos a utilizar, además de los dos nombrados, el 'limpia pantalla' y 'muestra carácter'. En la animación siguiente vemos el proceso y la simulación.
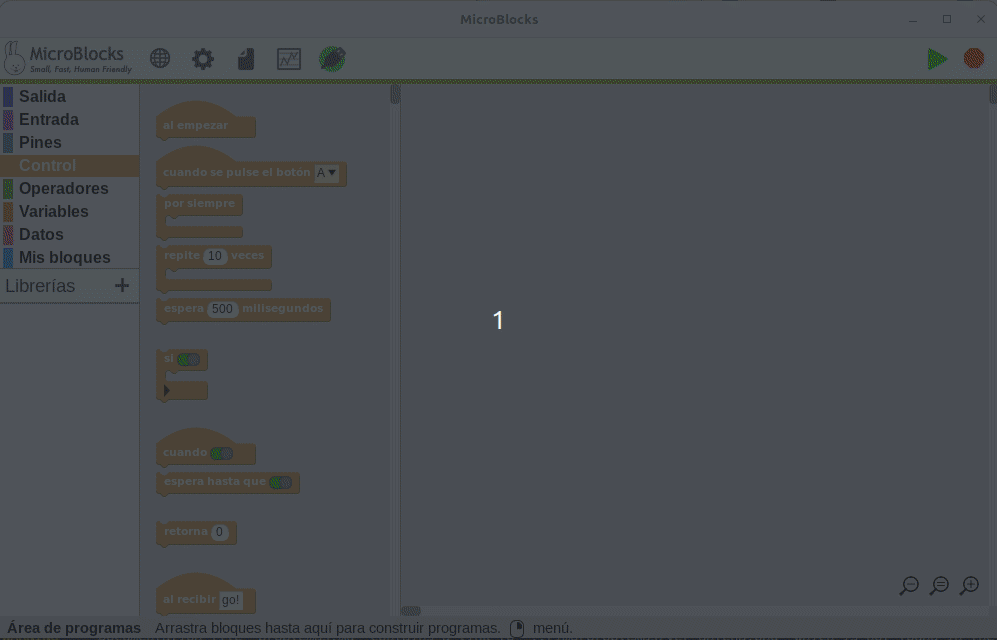
Primer proyecto
Podemos observar que tras unos instantes el programa comienza a ejecutarse en la micro:bit conectada. En el caso de Microblocks el bloque usado solamente permite un carácter y no crea la animación si ponemos mas de uno. Para hacer esto tenemos disponible otro bloque.
Ya tenemos creado el programa y comprobado que funciona, es hora de salvarlo en el ordenador. Esto lo haremos asi principalmente para tener disponibles todos los programas y poder enlazarlos donde convenga en estas notas. En la animación siguiente vemos el proceso de descarga del archivo.
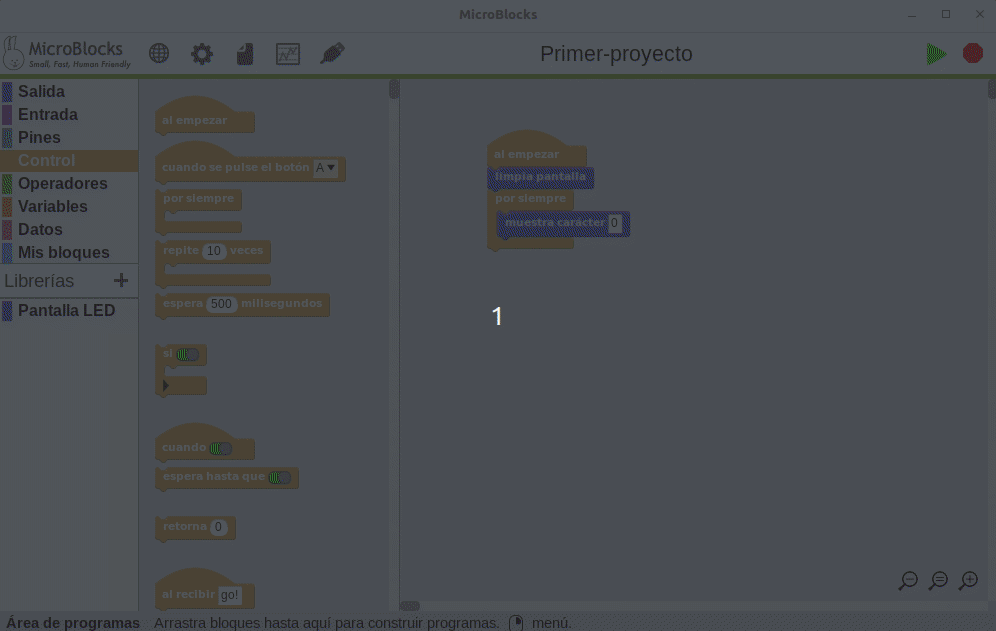
Descarga del archivo Primer-proyecto.ubp
El Primer proyecto lo podemos descargar desde este enlace.
Durante el proceso de cambios en el programa podemos comprobar que el conjunto de bloques esta rodeado de una línea verde que indica que el programa se está ejecutando en la micro:bit. Lo apropiado cuando vamos a realizar cambios es detener la ejecución, hacer los cambios y volver a poner la ejecución en marcha.
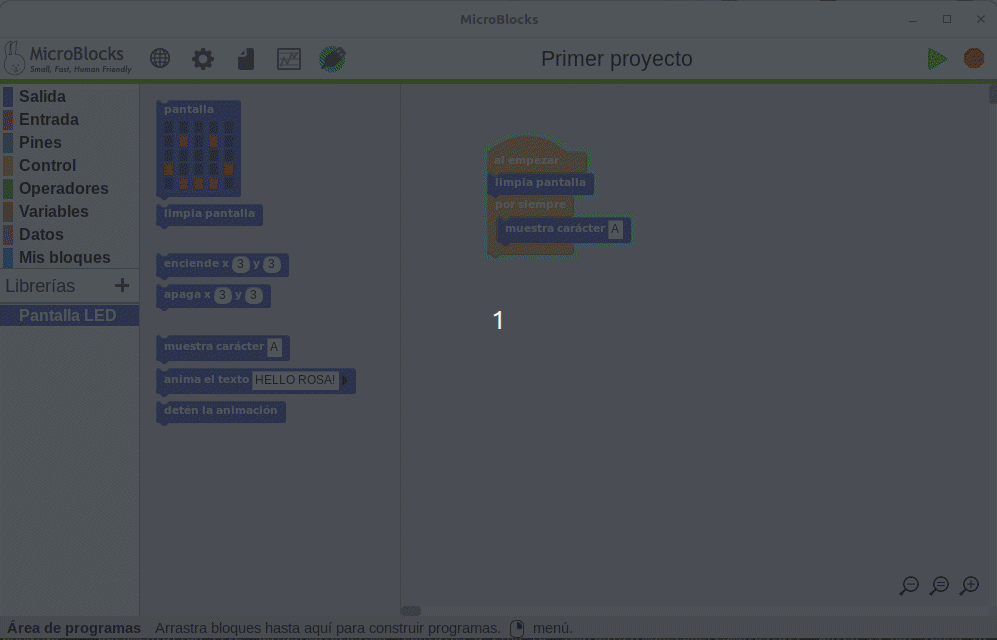
Realizando cambios
En la animación vemos junto a los botones de inicio/parada el icono indicador de progreso de la sincronización entre el IDE y la placa.
Enlaces útiles¶
-
En la web de Francisco Soldado denominada 'ardutaller' nos vamos a encontrar con una entrada MicroBlocks →> micro:bit donde aparece un video con detalles adicionales sobre el trabajo con esta pareja de software/hardware. En ese mismo enlace tenemos disponibles varias actividades totalmente resueltas tanto en catalán como español.
-
Este es el video en Youtube integrado en la web titulado Introducion al Software Microblocks. Conexión a Microbit