MakeCode¶
De manera muy resumida lo que haremos en esta sección es:
- Describir los bloques y conceptos relacionados.
- Incluiremos esquemas si resultan necesarios.
Se explican los bloques utilizados de los menús de bloques. Referencia a micro:bit reference The micro:bit APIs.
Comentarios¶
Todo lenguaje de programación contempla la posibilidad de realizar comentarios en el código para que sirvan de aclaración de para que sirve cada bloque en el programa, en especial en alguna parte que transcurrido un tiempo nos resulte complicada de entender.
En MakeCode la forma de hacer comentarios es siempre sobre un bloque, así que si Si necesitamos añadir un comentario a un bloque desplegamos las opciones del bloque pinchando con el botón derecho y añadimos un comentario pinchando en la entrada 'añadir comentario'. Esto hará que aparezca, en la esquina superior izquierda del bloque, un pequeño icono con forma de hoja escrita. Si pulsamos sobre este icono se despliega un pequeño editor, dimensionable y movible, donde podemos escribir nuestro comentario. En este editor hay un símbolo de papelera que elimina el comentario actual. Esta opción está disponible también en el menú contextual, lógicamente si se ha creado un comentario. En la animación siguiente vemos el funcionamiento.
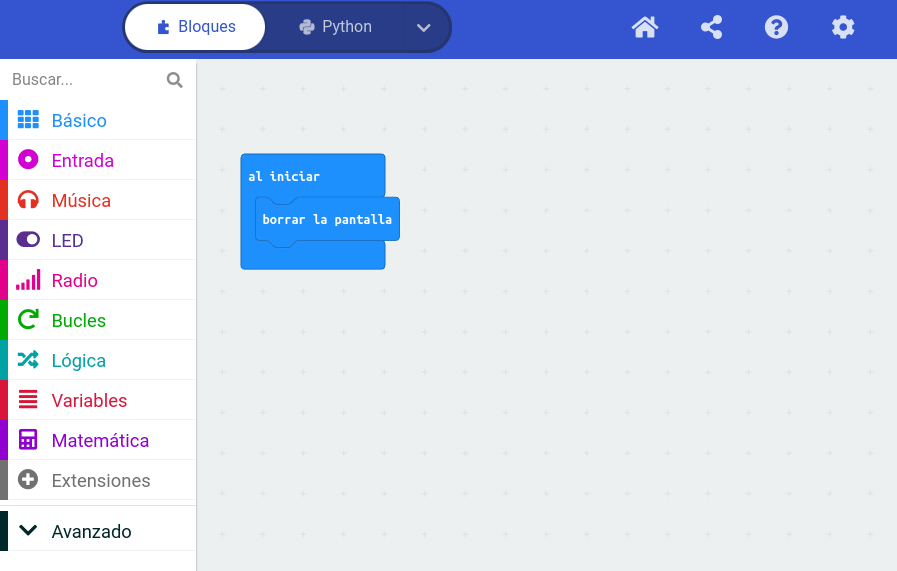
Comentarios
Básico¶
En este grupo tenemos acceso a la funcionalidad básica de la micro:bit.
- al iniciar. Se trata del bloque de la imagen y es un bloque que se ejecuta una sola vez cuando se inicia la micro:bit. Es uno de los dos bloques que aparecen al principio cuando escogemos Restablecer o creamos un nuevo proyecto desde Mis proyectos.

Bloque 'al iniciar'
- para siempre. Se trata del bloque de la imagen y es un bloque que se ejecuta de manera infinita. Es el otro de los dos bloques que aparecen al principio cuando escogemos Restablecer o creamos un nuevo proyecto desde Mis proyectos.
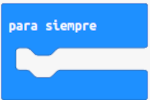
Bloque 'para siempre'
- mostrar cadena. Muestra la cadena de texto en la pantalla caracter a caracter. En la imagen la palabra es Hello.
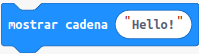
Bloque 'mostrar cadena'
- mostrar icono. Dibuja el icono seleccionado en la pantalla.
![]()
Bloque 'mostrar icono'
- borrar la pantalla. Apaga todos los LEDs.
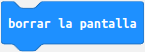
Bloque 'borrar la pantalla'
- pausa (ms). Detiene la ejecución del programa el tiempo establecido en milisegundos.
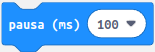
Bloque 'pausa (ms)'
Pantalla LED¶
Control de la pantalla LED.
- ajustar brillo. Configura el brillo de la pantalla desde 0 (apagada) a 255 (máximo brillo). Los bloques de pantalla posteriores a este tendrán el brillo establecido hasta que no se cambien el valor a otro distinto.
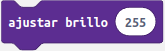
Bloque 'ajustar brillo'
- graficar x,y,brillo. Enciende el LED indicado en la coordenada x,y con el brillo especificado. La coordenadas x es la horizontal y la y es la vertical. La coordenada 0,0 es la esquina superior ezquierda, la 0,4 es la derecha, la 4,0 es la inferior izquierda y la 4,4 la inferior derecha.

Bloque 'graficar x,y,brillo'
Arrays o arreglos¶
Se van a utilizar para agregar, eliminar y sustituir elementos en listas. En MakeCode las listas se nombran indistintamente como array, matriz o lista y tienen su propio menú de bloques que es visible cuando desplegamos 'Avanzado'. Los bloques existentes están clasificados en los siguientes grupos:
Create
Leer
Modificar
Operaciones
Describiremos estos grupos de forma somera porque esta es suficiente para entender lo que hace el bloque. No obstante, algunos se describen de manera mas explicita.
Create
- fijar 'nn' a. Le da a la variable el valor de la entrada, para valores numéricos.
- fijar 'tt' a. Le da a la variable el valor de la entrada, para texto.
- matriz vacia. Crea una lista con los elementos que introduzcamos con el '+'.
Leer
- longitud del arreglo. Devuelve el número de elementos de una lista.
- obtener el valor en 'x'. Obtiene el valor del elemento 'x'.
- eliminar el valor en 'x'. Elimina el elemento 'x' de la lista.
- obtener y eliminar el último valor de (
pop). Elimina y devuelve el último elemento de una matriz. Se elimina el último elemento de la matriz, por lo que la matriz se reduce en un elemento. - obtener y eliminar el primer valor de (
shift). Elimina y devuelve el primer elemento de una matriz. Se elimina el primer elemento de la matriz, por lo que la matriz se reduce en un elemento. - obtener valor aleatorio. Devuelve un valor al azar de la matriz.
Modificar
- establecer el valor en 'x' a 'nn'. Estable el valor del elemento 'x' al valor indicado en 'nn'.
- añadir valor 'nn' al final (
push). Añade un nuevo elemento al final de una matriz. - eliminar el último valor de. Elimina el último elemento de la matriz y lo devuelve.
- eliminar el primer valor de. Elimina el primer elemento de la matriz y lo devuelve.
- insertar 'nn' al principio (
unshift). Añadir un elemento al principio de una matriz y devolver la nueva longitud de la matriz. - insertar en 'x' valor 'nn' (
insertAt). Inserta el valor 'nn' en la posición espeífica indicada por 'x' aumentando la longitud del array en uno. El elemento se agrega a la matriz en la posición que indiquemos. Si ya hay un elemento en esa posición, entonces él y todos los elementos posteriores se desplazan a la posición superior siguiente. - eliminar valor en 'x' (
removeAt). Elimina el elemento que hay en la posición 'x'. El tamaño de la matriz se reduce en uno. El elemento se elimina de la matriz en la posición que indiquemos. Todos los demás elementos posteriores se desplazan hacia abajo a la posición inferior siguiente.
Operaciones
- bloque encontrar indice de (
IndexOf). Devuelve la posición o índice de la primera aparición de un valor en una matriz. Devuelve un número, que es la posición en la matriz del elemento. El resultado es -1 si no se encuentra ninguna coincidencia. - invertir (
reverse). Invertir los elementos de una matriz.
Variables¶
Cuando vamos a utilizar bucles, estos siempre llevan asociada una variable, y por eso debemos aprender a gestionar el tema de las variables en MakeCode. Las variables tienen su propio menú y es relativamente sencillo de usar. Como ya se ha dicho, una variable es un espacio en la memoria donde el programa puede almacenar valores. El sistema nos permite asignarles un nombre simbólico como por ejemplo “temperatura”, “velocidad”, ”estado”,… para facilitar su uso.
Cuando accedemos al menú 'Variables' por primera vez y si no hemos pues ningún bloque en el área de programa, el aspecto del menú es el siguiente:
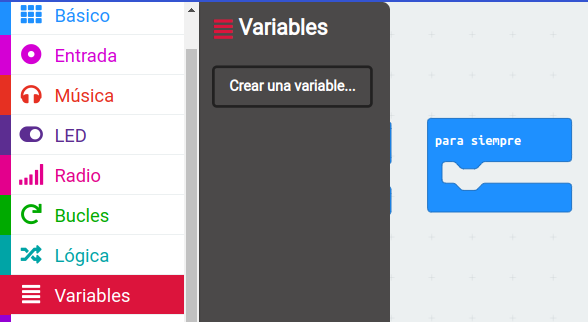
Variables en MakeCode
Veamos como funciona la creación de una variable, cambiarle el nombre, eliminarla y demás tareas que podemos hacer con ellas. En la animación siguiente vemos el proceso de crear y poner nombre a una variable. Vemos que al hacer clic en el botón se abre una ventana de diálogo donde nos pide el nombre, que tecleamos según las reglas establecidas, y que al hacer clic en 'Aceptar' se nos crean tres bloques, dos para trabajar con la variable creada y uno que es la propia variable, todos ellos con el nombre que hemos puesto a esa variable.
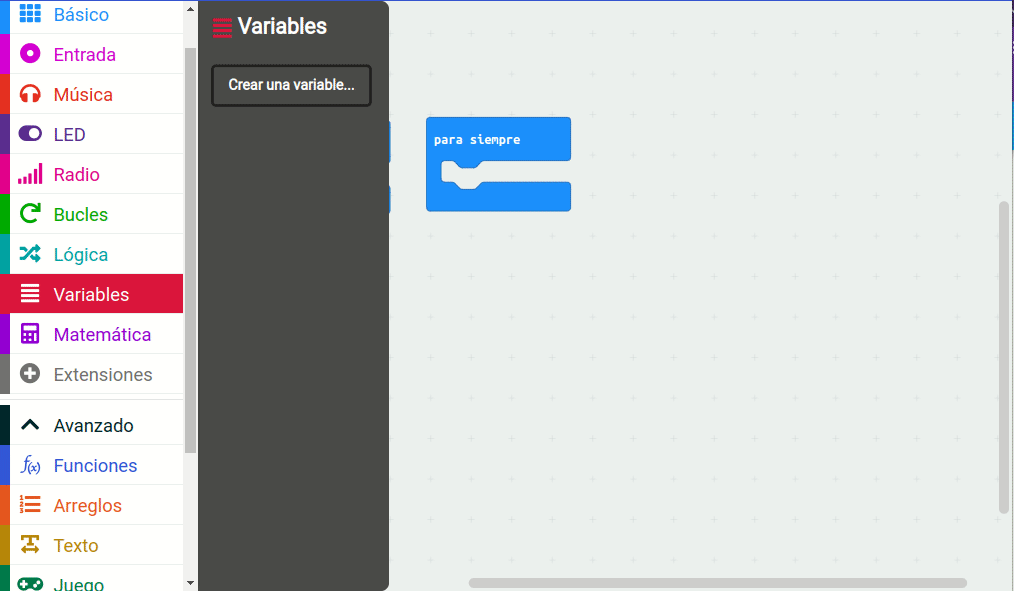
Creación de una variable en MakeCode
El bloque 'fijar' sirve para inicializar la variable al valor especificado, el bloque 'cambiar' es el equivalente al operador '+=' con el incremento que establezcamos en 'por' y el último bloque es el valor de la variable.
Al final de la animación también vemos que al hacer clic en la flechita de cualquiera de los bloques se despliega un menú en el que aparece la variable, la opción de crear otra nueva, renombrarla o borrar la variable que está seleccionada en ese momento. En la animación siguiente vemos estos aspectos en funcionamiento.
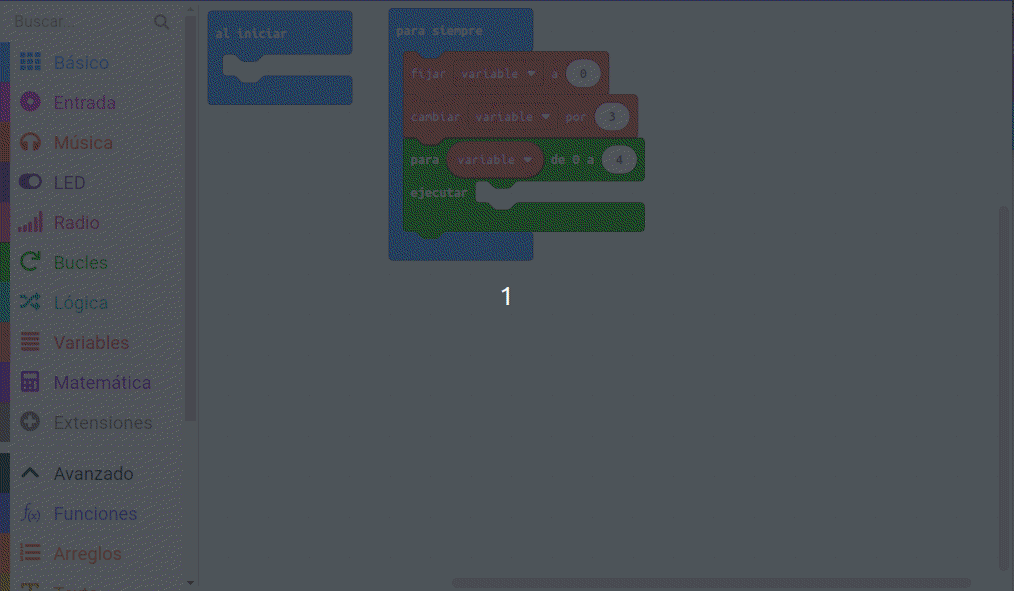
Trabajo con el menú desplegable en una variable en MakeCode
Cuando pasamos por el menú de bloques vemos que 'fijar' y 'cambiar' no se vuelven a crear cuando creamos nuevas variables ya que están todas en el desplegable y lo único que tenemos que hacer es seleccionarlas. Si se crea, en cambio, un bloque para el contenido de cada variable. También vemos que si eliminamos una variable que está en uso en varios sitios se elimina, preva advertencia, de todos ellos.
Ahora bien, la variables como tal se eliminan de la zona de programa pero no del menú 'Variables, donde siguen estando disponibles hasta que las eliminemos, tarea que solamente es posible hacer desde alguno de los bloques situado en la zona de programa.
Bucles¶
Bloque for
Bloque while
Bloque cada 'nn' ms
Bloques salir y continuar
Bloque for Son bloques que repiten el código asociado un número determinado de veces, Lo pueden hacer utilizando una variable como índice o estableciendo el número exacto de veces.
El aspecto del bloque para recorrer con una variable lo vemos en la imagen siguiente:
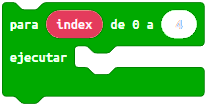
Bloque for en MakeCode
Cuando llevamos el bloque a la zona de programa se creará una variable index, salvo que esta ya exista. Un bloque como el siguiente creará un contador con la variable i desde 0 hasta 4 y mostrará los números 0 al 9 uno tras otro en la pantalla LED.
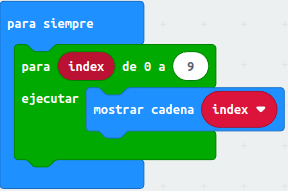
Contador de 0 a 9
Una variedad de este bloque la tenemos en el bloque 'repetir' para el número de veces que indiquemos, que tiene el aspecto que vemos en la figura siguiente.
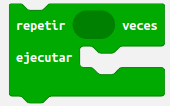
Bloque repetir nn veces
En el ejemplo siguiente, cuando se inicia el dispositivo, se producen tres efectos de latido de un corazón.
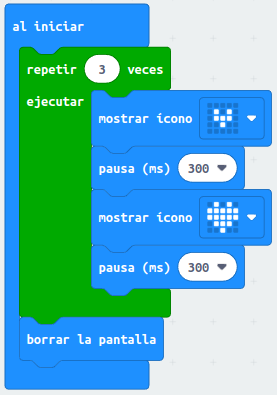
Ejemplo de uso del bloque repetir nn veces
Otro bloque que utiliza el bucle for es el que vemos en la imagen siguiente, un bloque pensado para repetir el código para cada valor de los contenidos en una lista.
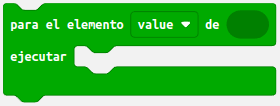
Bucle for para elementos de una lista
En la imagen siguiente vemos un programa que utiliza este bloque. Hemos creado una lista aleatoria de valores y el programa lo que hace es encontrar y mostrar el mayor de ellos. El funcionamiento del programa lo leemos asi: se crea una variable mayor para guardar el valor del elemento de la lista de mayor valor, la matriz le hemos dejado el nombre lista y para recorrerla se utiliza la variable valor. El condicional (los veremos en una actividad posterior) va comprobando si valor > mayor y mientras sea cierto se guarda en mayor el valor leido y si no es cierto se continúa con el siguiente elemento de la lista. Una vez finalizado el condicional se mestra la cadena con la variable mayor.
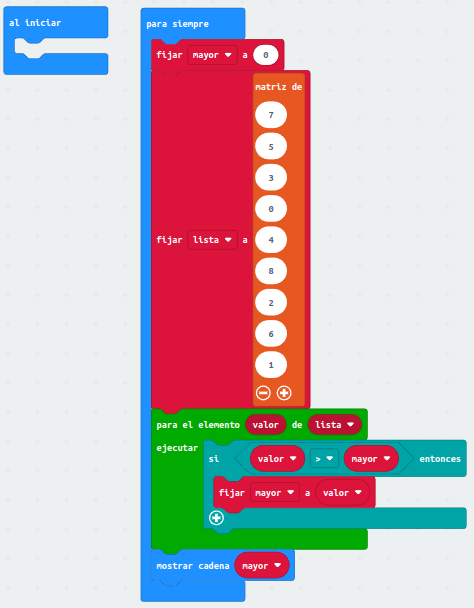
Ejemplo de bucle for para elementos de una lista
Bloque while
Se trata de un bloque que repite su bloque de código mientras la condición sea cierta (True). Su aspecto lo vemos en la imagen siguiente.
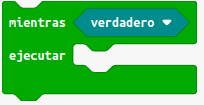
Bucle while
El bucle while tiene una condición que se evalúa con un valor booleano. La condición se comprueba antes de que se ejecute ningún código. Lo que significa que si la condición es falsa la primera vez que se evalúa, el código dentro del bucle no se ejecuta núnca.
Con el bloque tal cual es solamente podemos establecer la condición como True o False, lo que es muy poca cosa. Es evidente que podrá tener mucha mas potencia si recurrimos a condiciones mas complejas y utilizamos los operadores. Este apartado no lo vamos a estudiar en este momento, pero si diremos que estos bloques están en el menú 'Lógica' y su funcionamiento es el mismo que en visto en Python -> Introducción.
Como ejemplo vamos a ver como dibujar una línea diagonal en los LEDs [(0,0) - (1,1) - (2,2) - (3,3) - (4,4) y (5,5)] de la pantalla. En la imagen vemos el programa final, donde observamos que la condición va a ser cierta hasta que index alcance el valor 4, por lo que se va a ir encendiendo cada LED a intervalos de un segundo. Esto solamente va a ocurrir cuando se inicia el disposiivo, aunque en este ejemplo concreto esto no tiene importancia.
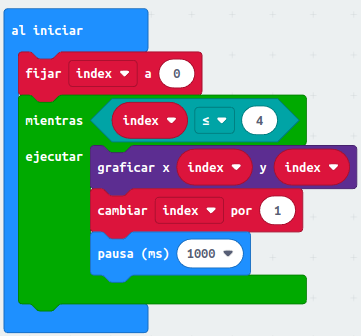
Programa bucle while
Bloque cada 'nn' ms Repite el código en segundo plano de forma contnuada en el intervalo de tiempo que se indique. Establecemos la cantidad de tiempo que el bucle espera antes de que el código en su interior se ejecute de nuevo. Esto es similar a un bucle "forever" (por siempre), en el sentido de que se ejecuta continuamente, excepto que hay un intervalo de tiempo establecido para esperar antes de que el bucle se ejecute la próxima vez. El bloque es muy útil si, por ejemplo, queremos estar comprobando cada cierto tiempo si ocurre un evento, como pulsar una tecla, escuchar un sonido, etc.
En la imagen siguiente vemos el aspecto que tiene el bloque.
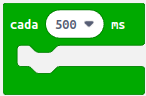
Bloque cada 'nn' ms
Bloques salir y continuar Son los bloques equivalentes a las sentencias break y continue en MicroPython y funcionan exactamente igual, es decir, el bloque 'salir' permite salir de un bucle de forma inmediata y el bloque 'continuar' sirve para saltarse la iteración actual del bucle.
Los bloques tienen el aspecto que vemos en la imagen.

break y continue
Operadores de comparación y booleanos¶
Como sabemos un valor booleano solamente puede tomar uno de dos valores posibles: True (verdadero) o False (falso). Estos bloques los encontramos en la entrada 'Lógica' y son:
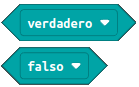
Valores booleanos
Los dos bloques existen de forma separada, pero cada uno de ellos puede adoptar el valor contrario al que muestra por defecto seleccionandolo con la flechita.
Los operadores booleanos u operadores lógicos son AND, OR y NOT y son operadores que a partir de valores de entrada booleanos crean otro valor también booleano. Estos bloques también los encontramos en la entrada 'Lógica' y son:
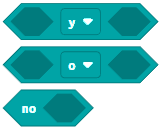
Operadores booleanos
A continuación vemos una serie de bloques con operadores que satisfacen la condición.
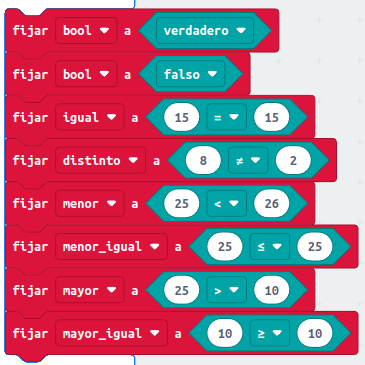
Operadores booleanos
Tanto los valores booleanos como los operadores se usan con instrucciones if o while para determinar qué código se ejecutará a continuación. Por ejemplo:
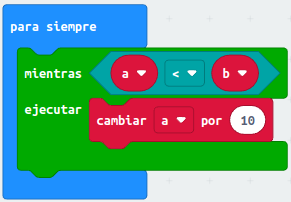
Bucle while con una condición
En el siguiente ejemplo se utilizan operadores booleanos en el bucle.
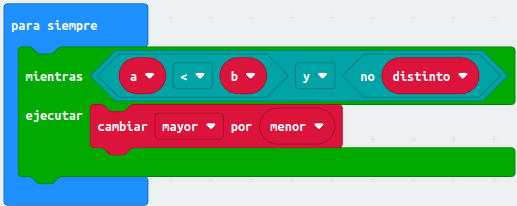
Bucle while con una condición y operadores booleanos
Sentencia condicional if...elif...else¶
if. Ejecuta código dependiendo de si una condición booleana es verdadera o falsa. El código dentro del bloqueifsólo se ejecuta cuando el bloquecondiciónes verdadero.
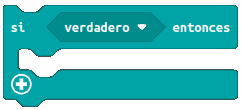
Condicional if
Se pueden comparar variables con valores o variables con variables, para una condición verdadera o falsa.
else. Si necesitamos que se ejecute algún otro código cuando la condición delifno sea verdadera, lo ponemos en un área de bloque adicional llamadaelse(si no).
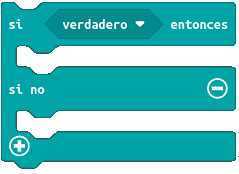
Condicional if...else
Un condicional como el siguiente se podría leer como: "si tengo dinero por encima de una cantidad, entonces estoy feliz y si no estoy triste.
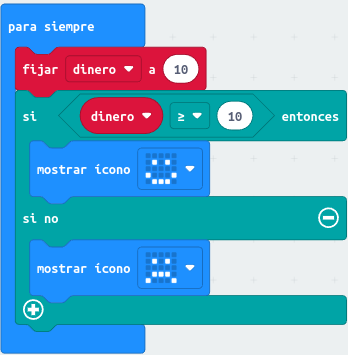
Condicional if...else
Cambiando el valor asignado a dinero vemos el funcionamiento.
La clausula else se añade al condicional if haciendo clic en el signo '+'.
if...else if. Condiciónifque si resulta falsa se evalua una nueva condición puesta enelif. Otra acción condicional es añadir unifa unelsepara obtener unelse if. Funciona así
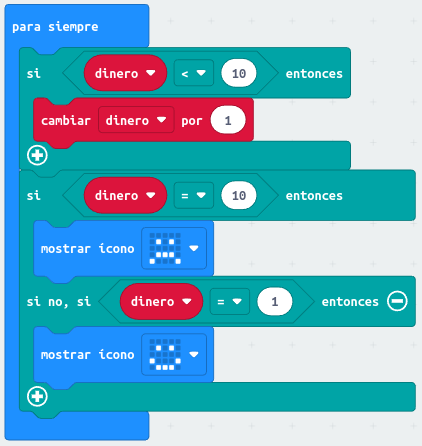
Condicional if...else if
Hacemos clic en el símbolo más '+' para añadir secciones else o else if al bloque if actual.
Texto¶
Si expandimos el menú 'Avanzado' nos encontraremos con una entrada 'Texto' que vamos a describir en esta actividad.
 Una letra, palabra o línea de texto que puede contener letras, números y caracteres.
Una letra, palabra o línea de texto que puede contener letras, números y caracteres.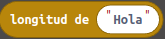 Devuelve el número de caracteres de la cadena de texto.
Devuelve el número de caracteres de la cadena de texto. Añade una cadena de texto a otra para crear una cadena mas larga. Se pueden añadir mas cadenas.
Añade una cadena de texto a otra para crear una cadena mas larga. Se pueden añadir mas cadenas. Convierte un texto que sólo tiene caracteres numéricos en un valor numérico de coma flotante. Se puede convertir una cadena de texto con caracteres numéricos en un valor real de coma flotante. El texto debe tener sólo caracteres numéricos. Aunque también puede incluir los símbolos '-' y '.'. Si el texto tiene otros caracteres, como "-5.8g5u7", sólo se devuelve -5.8 ya que es el mejor intento de conversión a un número. Por lo tanto, hay que no mezclar caracteres numéricos con letras u otros símbolos.
Convierte un texto que sólo tiene caracteres numéricos en un valor numérico de coma flotante. Se puede convertir una cadena de texto con caracteres numéricos en un valor real de coma flotante. El texto debe tener sólo caracteres numéricos. Aunque también puede incluir los símbolos '-' y '.'. Si el texto tiene otros caracteres, como "-5.8g5u7", sólo se devuelve -5.8 ya que es el mejor intento de conversión a un número. Por lo tanto, hay que no mezclar caracteres numéricos con letras u otros símbolos.
Potencias de 10. Si la cadena de texto tiene la letra 'e' después de los caracteres numéricos y luego algunos caracteres numéricos más como "2e4", entonces los caracteres numéricos después de la 'e' son un exponente de 10. Esto significa que una cadena con "7.5e2" se convierte en el valor de 750 cuando se convierte a un número de coma flotante. Esto se debe a que el 2 después de la 'e' indica 10², lo que equivale a 10 * 10 = 100. El valor resultante es entonces 7.5 * 100 que es igual a 750. En el siguiente ejemplo se toman los primeros dígitos de PI de la frase "pi vale 3.141592" y los convierte en un número.
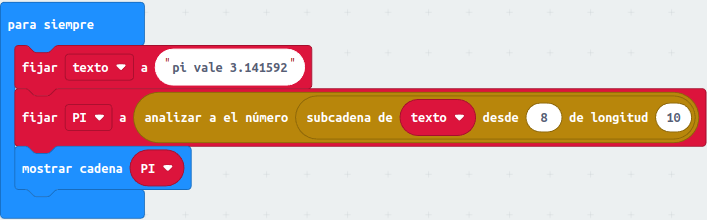
Extraer PI de una cadena
 Divide una cadena en cadenas más pequeñas utilizando un caracter (una cadena) de separación para dividir la cadena más grande.
Divide una cadena en cadenas más pequeñas utilizando un caracter (una cadena) de separación para dividir la cadena más grande. Determina si una cadena contiene los caracteres de una cadena especificada.
Determina si una cadena contiene los caracteres de una cadena especificada. Obtiene la posición (índice) de la primera aparición de un valor especificado en una cadena.
Obtiene la posición (índice) de la primera aparición de un valor especificado en una cadena. Determina si una cadena de texto contiene caracteres o no. TODO
Determina si una cadena de texto contiene caracteres o no. TODO Toma una parte de la cadena "this" para hacer una cadena más pequeña (subcadena). * Si una cadena tiene una parte que está copiada de otra cadena, se llama subcadena. Se puede crear una nueva cadena que sólo contenga la palabra "aquí" a partir de una cadena mayor que diga "¡Hola, estamos aquí!". Para ello, la subcadena se copia desde la posición de carácter 15 en la primera cadena y se copian 4 caracteres. Se hace así:
Toma una parte de la cadena "this" para hacer una cadena más pequeña (subcadena). * Si una cadena tiene una parte que está copiada de otra cadena, se llama subcadena. Se puede crear una nueva cadena que sólo contenga la palabra "aquí" a partir de una cadena mayor que diga "¡Hola, estamos aquí!". Para ello, la subcadena se copia desde la posición de carácter 15 en la primera cadena y se copian 4 caracteres. Se hace así:  . En el ejemplo se copian los sustantivos de la frase en dos cadenas más pequeñas.
. En el ejemplo se copian los sustantivos de la frase en dos cadenas más pequeñas.
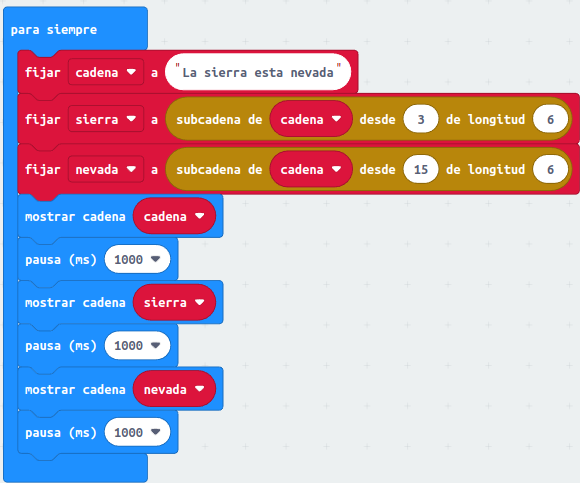
Extraer de cadena a subcadenas
 Se comparan dos cadenas de texto en función de los caracteres que aparecen en primer lugar. Dos cadenas se comparan en función del orden de sus caracteres. Si la cadena "A" vale "111" será menor que una cadena con "512". Una cadena con "Everything (Todo)" es menor que "Nothing (Nada)" porque la 'N' viene después de la 'E' en el alfabeto. La cadena "abcdefg" es mayor que "abcdefa". Son casi iguales, pero la última letra de la segunda cadena es menor que la última letra de la primera. Esto hace que toda la segunda cadena se compare como menor. En bloques, la comparación de estas cadenas tiene el siguiente aspecto:
Se comparan dos cadenas de texto en función de los caracteres que aparecen en primer lugar. Dos cadenas se comparan en función del orden de sus caracteres. Si la cadena "A" vale "111" será menor que una cadena con "512". Una cadena con "Everything (Todo)" es menor que "Nothing (Nada)" porque la 'N' viene después de la 'E' en el alfabeto. La cadena "abcdefg" es mayor que "abcdefa". Son casi iguales, pero la última letra de la segunda cadena es menor que la última letra de la primera. Esto hace que toda la segunda cadena se compare como menor. En bloques, la comparación de estas cadenas tiene el siguiente aspecto:
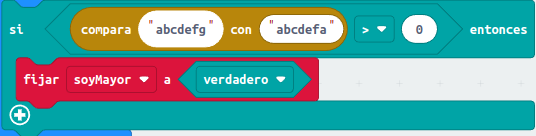
Comparar cadenas
 Obtiene un carácter (letra, número o símbolo) de un lugar de la cadena de texto. Podemos averiguar qué carácter se encuentra en cualquier lugar de un texto. Puedes tener un texto que diga "Hello there!". El carácter en la posición 6 es 't'. La palabra "Hello" más el espacio tienen las posiciones 0 - 5, así que, 't' está en la posición 6. Para obtener el carácter en esta posición, la letra 't', se podría usar un bloque como este:
Obtiene un carácter (letra, número o símbolo) de un lugar de la cadena de texto. Podemos averiguar qué carácter se encuentra en cualquier lugar de un texto. Puedes tener un texto que diga "Hello there!". El carácter en la posición 6 es 't'. La palabra "Hello" más el espacio tienen las posiciones 0 - 5, así que, 't' está en la posición 6. Para obtener el carácter en esta posición, la letra 't', se podría usar un bloque como este:
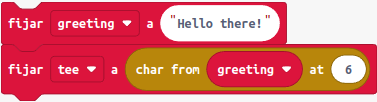
Extraer caracter de una cadena
 Convierte el valor de cualquier tipo de dato a una cadena de texto. El siguiente ejemplo convierte un valor booleano y un valor numérico en cadenas y las une en una cadena o frase.
Convierte el valor de cualquier tipo de dato a una cadena de texto. El siguiente ejemplo convierte un valor booleano y un valor numérico en cadenas y las une en una cadena o frase.
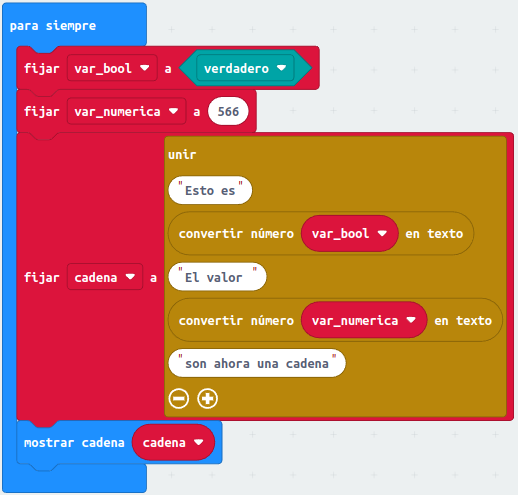
Convertir valores booleanos y numéricos en cadena
 Hacer que una cadena de un caracter sea representada a partir del código numérico que le asignemos. Al igual que el código ASCII es un juego de caracteres que asigna un valor a cada uno de ellos, nosotros podemos crear nuestro propio código asignándole un código con este bloque. Por ejemplo, hacer que la letra B sea:
Hacer que una cadena de un caracter sea representada a partir del código numérico que le asignemos. Al igual que el código ASCII es un juego de caracteres que asigna un valor a cada uno de ellos, nosotros podemos crear nuestro propio código asignándole un código con este bloque. Por ejemplo, hacer que la letra B sea: 
Bloques de 'Entrada' para los botones¶
Cuando presionamos los botones A y/o B ocurre un evento (se ha presionado un botón). Este tipo de acción se considera una entrada a la microbit y tenemos bloques para manejarlo.
- al presionar el botón
Presionar un botón inicia un manejador de eventos, que es una parte del programa que se ejecutará cuando ocurra algo, como por ejemplo, cuando se pulsa un botón. Este manejador funciona cuando se pulsa el botón A o B, o A y B al mismo tiempo.Cuando estemos utilizando esta función en un navegador, pulsaremos los botones de la pantalla en lugar de los del micro:bit.
- Para el botón A o B: Este manejador de evento funciona cuando el botón se pulsa y se suelta en menos de un segundo.
- Para A y B juntos: Este manejador funciona cuando A y B son presionados simultanemente. Disponemos de un segundo y medio desde que pulsamos el primer botón hasta que pulsamos el segúndo para que se consideren ambos pulsados a la vez.
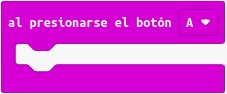
Bloque 'Al presionar el botón...'
En el siguiente ejemplo se cuenta cuántas veces se pulsa el botón A. Cada vez que se pulsa el botón, la pantalla LED muestra la variable de recuento que cada vez será mayor.
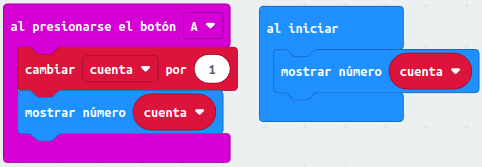
Contar pulsaciones de A
En el ejemplo siguiente se simula un dado mostrando un número del 1 al 6 cuando pulsamos el botón B. En el programa se utiliza el bloque de generación de número aleatorios entre dos valores dados que podemos encontrar en el menú 'Matemáticas'.
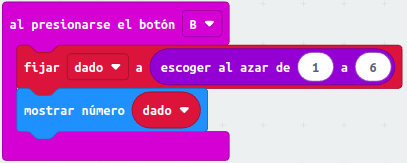
Dado
- botón A o B presionado
El bloque siguiente comprueba si se está pulsando un botón en ese momento.

Se ha presionado el botón
Un sencillo ejemplo nos aclara como funciona el bloque.
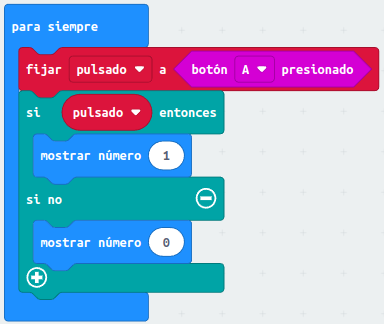
Botón A presionado
- al pulsar el logotipo (solo en versiones V2)
El logo de micro:bit V2 actúa como un botón táctil, por lo que es un actuador de entrada que cuando lo pulsamos (tocamos) se ejecuta su código y cuando lo soltamos (no lo tocamos) deja de hacerlo.

Botón táctil
El bloque funciona solamente con micro:bit V2 y si lo usamos con una placa V1 nos generará el código de error 927 en la pantalla.
- el logotipo está pulsado (solo en versiones V2)
Comprueba si se está pulsando el logotipo de micro:bit. Utilizamos el valor booleano del estado de la pulsación del logo para tomar una decisión lógica en el programa.
El ejemplo muestra una u otra imagen en función de si se ha pulsado el logo o no.
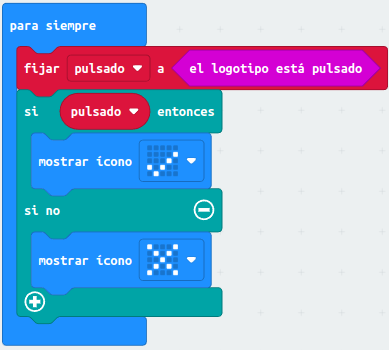
Logo presionado
Pines¶
MakeCode dispone de bloques para controlar la corriente en los pines tanto para señales analógicas como digitales, servos, dispositivos i2c,...
 . Lee el valor de una señal digital (0 o 1) desde el pin de la placa micro:bit. Los pines disponibles para el bloque son:
. Lee el valor de una señal digital (0 o 1) desde el pin de la placa micro:bit. Los pines disponibles para el bloque son:
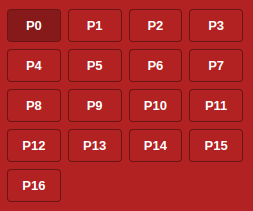
Pines para lectura digital
 . Escribe el valor de una señal digital (0 o 1) en un pin de la placa micro:bit. Los pines disponibles para escritura digital son los mismos que para lectura digital.
. Escribe el valor de una señal digital (0 o 1) en un pin de la placa micro:bit. Los pines disponibles para escritura digital son los mismos que para lectura digital. . Lee una señal analógica (0 a 1023) desde el pin indicado. Los pines disponibles son:
. Lee una señal analógica (0 a 1023) desde el pin indicado. Los pines disponibles son:
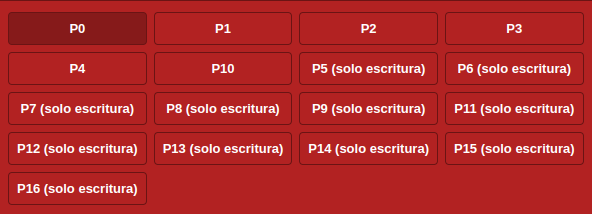
Pines para escritura digital
 . Escribe una señal analógica (0 a 1023) en el pin indicado. Los pines disponibles son los indicados para la lectura analógica.
. Escribe una señal analógica (0 a 1023) en el pin indicado. Los pines disponibles son los indicados para la lectura analógica. . Configura el periodo de la modulación por anchura de pulso o PWM de la salida analógica en microsegundos. Antes de llamar a esta función debemos configurar el pin indicado como analógico. Tenemos los mismo pines disponibles que para la lectura y escritura.
. Configura el periodo de la modulación por anchura de pulso o PWM de la salida analógica en microsegundos. Antes de llamar a esta función debemos configurar el pin indicado como analógico. Tenemos los mismo pines disponibles que para la lectura y escritura.- El bloque siguiente es un bloque de lo que se conoce como mapeo. El mapeo consiste en reasignar un valor especificado dentro de un rango a otro rango diferente. Es com si hacemos un cambio de escala de los valores. La función no limita los valores de los rangos, porque los valores fuera de rango a veces están previstos y son útiles. Si necesitamos limitar un rango, podemos utilizar la función 'restringir' de 'Matemáticas'.
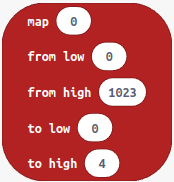
Por ejemplo, el programa siguiente cambia los valores analógicos recibidos en el pin P0 de absolutos a porcentaje.
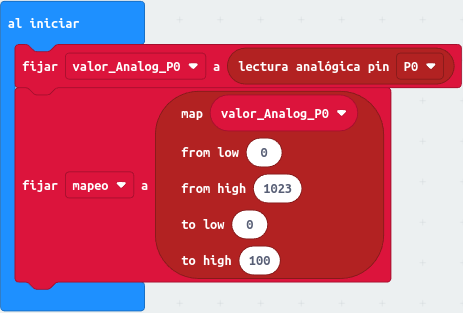
Mapeo de valores
- El bloque siguiente configura el pin indicado como una entrada digital y genera un evento cuando el pin es tocado, tanto alto como bajo. Este bloque no se puede simular y requiere hardware real para probarlo.
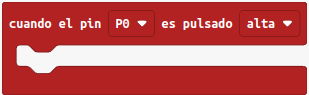
A continuación vemos los pines que se pueden configurar en el bloque.

Pines para el bloque cuando el pin nn es pulsado
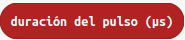 . Obtiene la duración del pulso en microsegundos.
. Obtiene la duración del pulso en microsegundos. . Devuelve la duración de un pulso en microsegundos.
. Devuelve la duración de un pulso en microsegundos. . Configura el pull del pin indicado. Hay muchos pines que se pueden configurar con pull-up. Por ejemplo, podemos establecer el valor de tensión de un pin a 3.3V o un "1" lógico.
. Configura el pull del pin indicado. Hay muchos pines que se pueden configurar con pull-up. Por ejemplo, podemos establecer el valor de tensión de un pin a 3.3V o un "1" lógico. . Emite una señal PWM al pin actual.
. Emite una señal PWM al pin actual. . Establece el pin que se utiliza para un tono musical analógico.
. Establece el pin que se utiliza para un tono musical analógico.
Programar Neopixels¶
Los diodos LED RGB WS2812, o NeoPixel en el lenguaje de Adafruit, integran en un solo chip los diodos LEDs rojo, verde y azul junto con un chip controlador en un único encapsulado y son controlados a través de un único cable. Pueden utilizarse individualmente, encadenados en cadenas más largas o ensamblados en otros formatos.
Existen multitud de formatos basados en Neopixels, algunos son: cosibles (weareables en genral), tiras, matrices, anillos, joyas, etc.
Añadir extensión NeoPixel
Programar Neopixels
Arcoiris
Rotar LEDs
Encender específico o aleatorio
Trazar diagrama de barras
Dentro de un rango
Cambio sentido desplazamiento por posición
Personalizar colores RGB
Estando situados en https://makecode.microbit.org/ hacemos clic en Extensiones y se nos mostrará en el navegador un listado de extensiones recomendadas con una barra de búsqueda y otras opciones para ver extensiones por temas. En cada una de ellas nos encontraremos con un enlace 'Learn More' para aprender mas sobre la extensión y acceder a ejemplos que la utilizan.
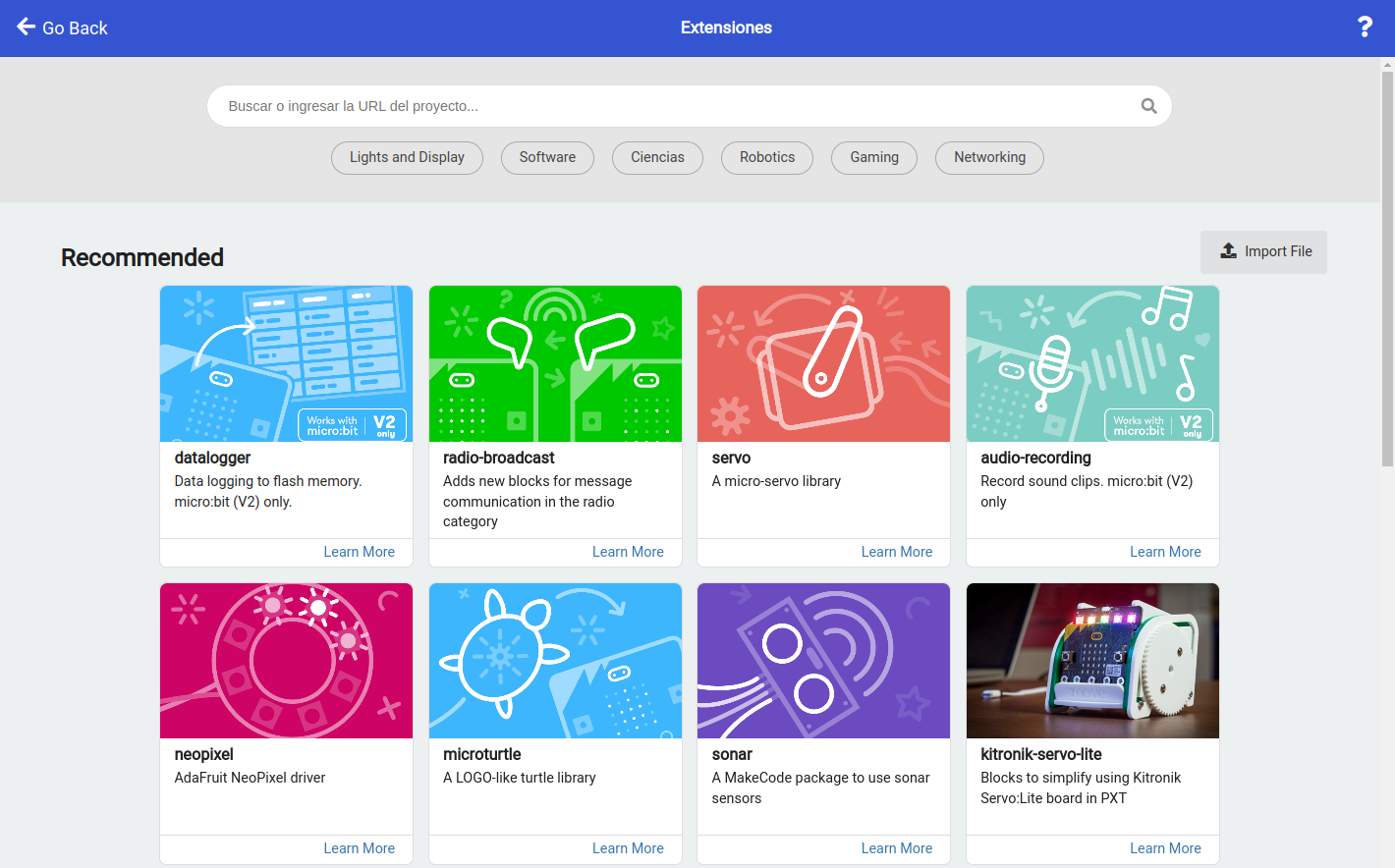
Extensiones para MakeCode
Si aparece en la pantalla (es mi caso) simplemente hacemos clic sobre la extensión y si no la escribimos en la barra de búsqueda y una vez localizada hacemos clic sobre la misma.
Ahora deberíamos tener un nuevo conjunto de bloques NeoPixel en la caja de herramientas de MakeCode. Estos bloques se guardan con el proyecto actual, pero hay que añadirlos de nuevo para otros proyectos.
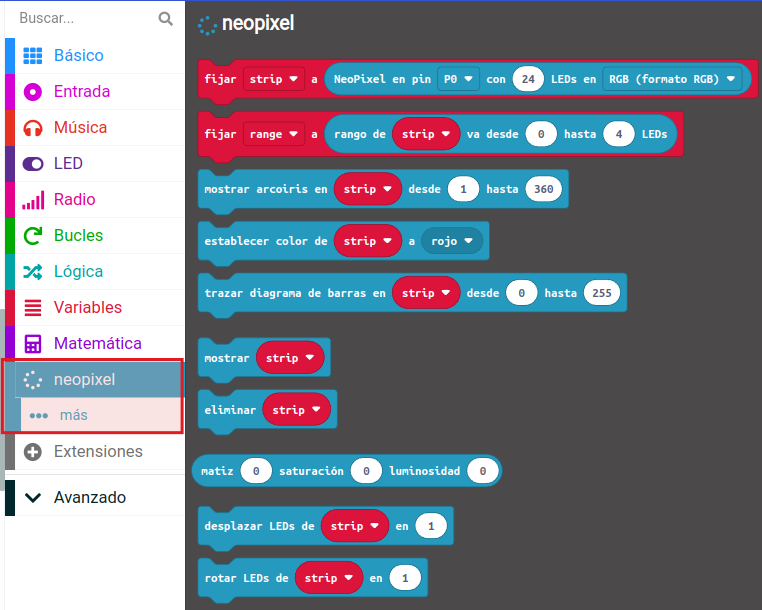
Extensión Neopixels añadida
Ya estamos listos para comenzar a programar con los bloques de la extensión.
Programar Neopixels
Una vez instalada la extensión NeoPixel, podemos empezar a programar con los bloques específicamente diseñados para controlar los LEDs. Lo primero que hay que hacer es informar a MakeCode sobre el NeoPixel conectado. Esto es lo que se conoce como inicializar o configurar el entorno de programación y hay muchos componentes que lo requieren, los Neopixel son uno de ellos. Esta configuración hay que hacerla en un bloque 'al iniciar'. Hay que indicar:
- Número de LEDs.
- El pin al que tenemos conectados los NeoPixels.
- Salvo que estemos usando LEDs blancos el formato será RGB.
El bloque de configuración inicial es:

Bloque de configuración inicial
Con este bloque configurado, MakeCode inicializará el dispositivo NeoPixel cada vez que se ejecute el programa. Si conectamos más de un NeoPixel, MakeCode generará automáticamente bloques de conjuntos como el anterior, y los nombrará strip2, strip3, etc... Lógicamente podemos renombrar las tiras como queramos.
Vamos a describir brevemente unos bloques mínimos para comenzar a trabajar.
 . Establece el color indicado para la tira seleccionada. Por defecto el bloque está configurado con otro bloque que permite escoger entre una gama básica de colores.
. Establece el color indicado para la tira seleccionada. Por defecto el bloque está configurado con otro bloque que permite escoger entre una gama básica de colores.
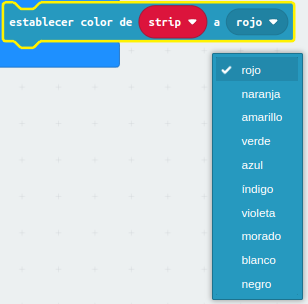
Colores básicos en el bloque 'color'
 . Bloque color con la gama básica de colores para seleccionar.
. Bloque color con la gama básica de colores para seleccionar. . Bloque para configurar el color en formato HLS.
. Bloque para configurar el color en formato HLS. . Establecer la luminosidad de los LEDs.
. Establecer la luminosidad de los LEDs. . Mostrar la información programada en los Neopixels conectados.
. Mostrar la información programada en los Neopixels conectados.
Veamos un primer ejemplo sencillo que nos aclare estos conceptos. Se trata de configuar y poner un anillo de 8 LEDs en diferentes colores a intervalos de 1s. El anillo se alimenta a 5V por lo que escogemos el esquema de montaje de baja potencia y dispositivo con alimentación a 5V.
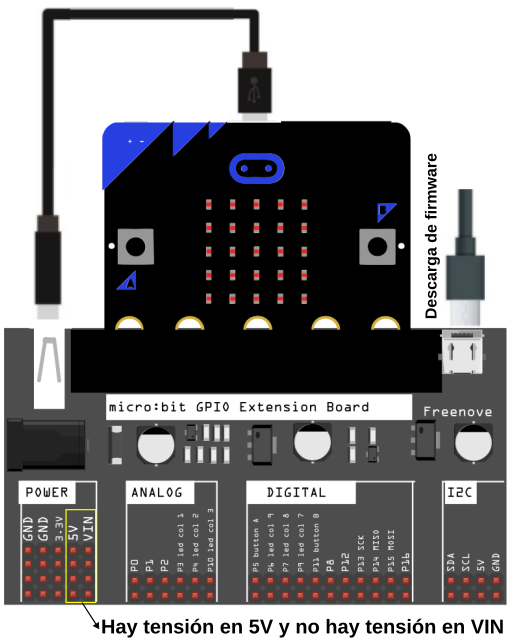
Conexionado para dispositivo 5V y bajo consumo
El programa puede ser similar al siguiente:
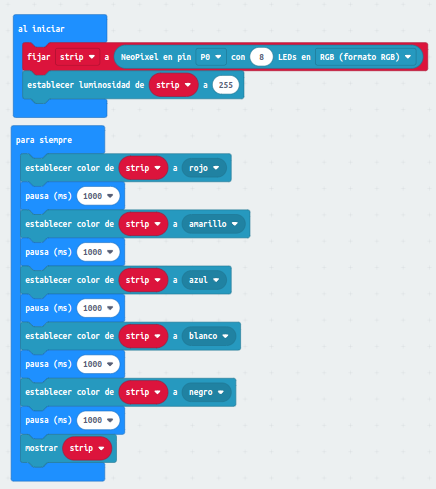
Ejemplo básico con cambio entre varios colores
Podemos observar como directamente el simulador se ha configurado y conectado según la definición realizada. Se conecta a una tira de 8 LEDs simulados. En la animación observamos al simulador en funcionamiento según el programa anterior. Observamos que el color negro se representa en gris a efectos de la simulación, en la realidad corresponde a todos los LEDs apagados.
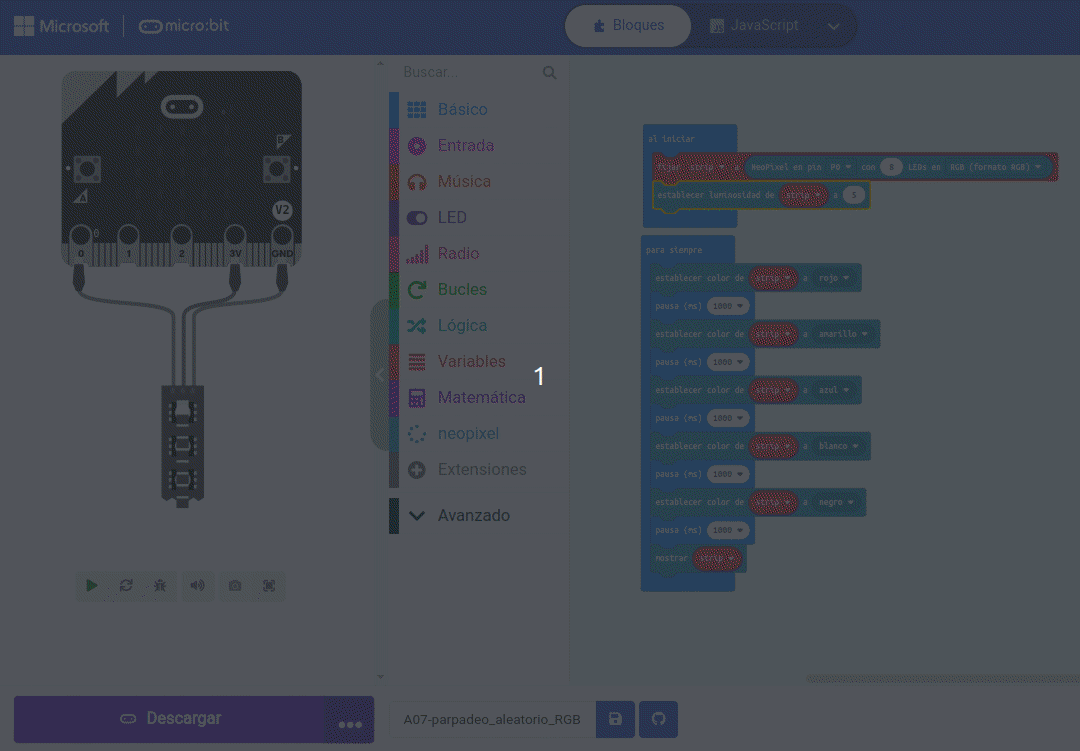
Funcionamiento del ejemplo básico con cambio entre varios colores
En el programa se observa el bloque de configuración de la luminosidad como se establece al principio. Se insta al lector a realizar modificaciones del parámetro para ver su efecto en un circuito real.
Vamos a ver otro ejemplo en el que vamos a ir cambiando los colores según el formato HSL, en concreto vamos a recorrer la rueda de colores según el matiz para una saturación del 100% y una luminosidad del 50%. El programa es el siguiente.
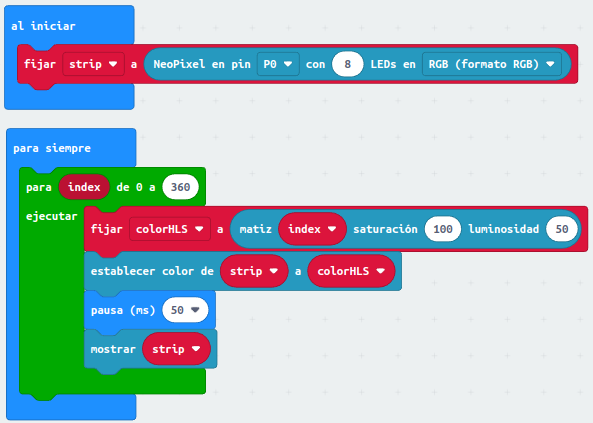
Ejemplo básico con cambio entre varios colores
Arcoiris
 . Muestra los 7 colores del arcoiris recorriendo la rueda de color entre 1 y 360. Si cambiamos el rango restringimos la gama de colores.
. Muestra los 7 colores del arcoiris recorriendo la rueda de color entre 1 y 360. Si cambiamos el rango restringimos la gama de colores. . Desplaza LEDs que se muestran en la cantidad indicada. Si la cantidad se hace negativa el desplazamiento se realiza en sentido contrario.
. Desplaza LEDs que se muestran en la cantidad indicada. Si la cantidad se hace negativa el desplazamiento se realiza en sentido contrario.
Veamos un ejemplo en el que se muestran los colores del arcoiris y desaparece uno de ellos cada segundo.
El programa es:

Arcoiris básico
Se recomienda probar con el desplazamiento negativo y con valores diferentes de la unidad.
Rotar LEDs
 . Va rotando la posición de los LED en la cantidad especificada manteniendo todos los LEDs encendidos.
. Va rotando la posición de los LED en la cantidad especificada manteniendo todos los LEDs encendidos.
En el ejemplo anterior vamos a cambiar el bloque desplazar por el de rotar y observar lo que ocurre. Se produce un desplazamiento de los colores de los LEDs según la cantidad indicada. Si esta cantidad se hace negativa el desplazamiento se realiza en sentido contrario.
Muy útil para programar efectos de colores repetitivos.
El programa ahora es:
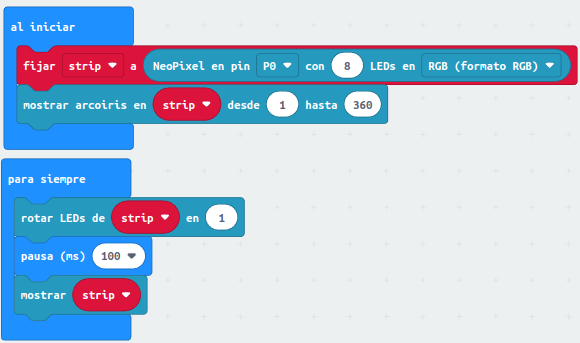
Arcoiris rotando
Encender específico o aleatorio
 . Este bloque permite especificar el color de un píxel concreto.
. Este bloque permite especificar el color de un píxel concreto.
Un programa como el siguiente parte de todos los LEDs apagados y los va encendiendo de color amarillo uno a uno con un retardo de medio segundo hasta encender los 8 LEDs.
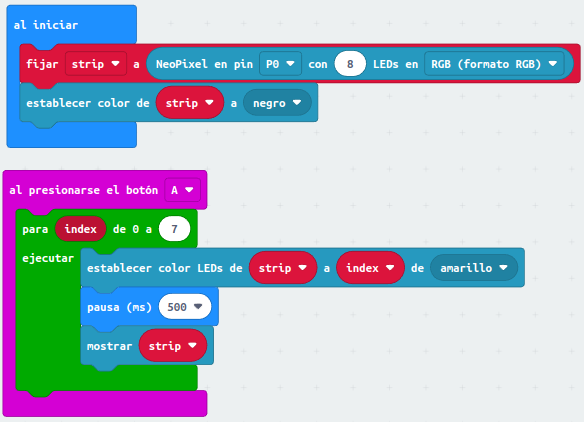
Encender específico
Vamos a modificar el programa anterior para que cada vez que pulsamos el botón A se encienda un LED aleatorio de un determinado color. El programa es el siguiente:
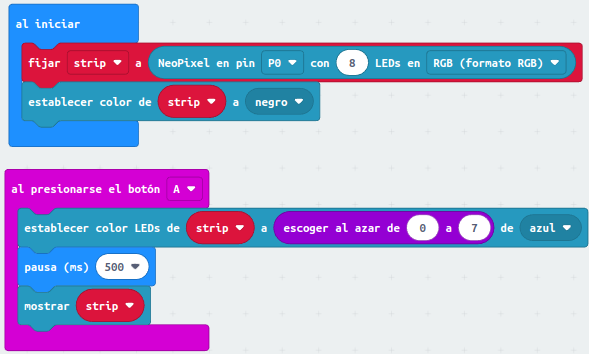
Encender aleatorio
Trazar diagrama de barras
 . El funcionamiento del bloque es básicamente como el de un vúmetro de sonido escribiendo en los LEDs el valor especificado en el rango.
. El funcionamiento del bloque es básicamente como el de un vúmetro de sonido escribiendo en los LEDs el valor especificado en el rango.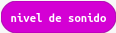 . Averigua cuál es el nivel de sonido que escucha el micrófono. Este bloque requiere de una micro:bit V2. Si se utiliza con una placa micro:bit v1, aparecerá el código de error 927 en la pantalla.
. Averigua cuál es el nivel de sonido que escucha el micrófono. Este bloque requiere de una micro:bit V2. Si se utiliza con una placa micro:bit v1, aparecerá el código de error 927 en la pantalla.
Un programa como el siguiente registra la lectura del nivel de sonido y en función del valor enciende un número mayor o menor de LEDs.
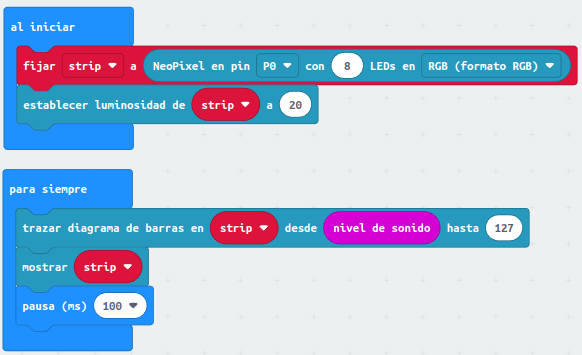
Nivel de sonido con trazar diagrama de barras
Dentro de un rango
 . Permite establecer como valor de una variable un rango de LEDs de la tira. El objetivo es poder cambiar todo el rango a la vez.
. Permite establecer como valor de una variable un rango de LEDs de la tira. El objetivo es poder cambiar todo el rango a la vez.
Vamos a crear un programa con dos variables de rango, en una ponemos una configuración de rango de LEDs y en la otra su complementario, es decir, el resto de LEDs. Ahora establecemos un color diferente para ambos rangos cuando pulsamos el botón A y mostramos el resultado. Para el botón B simplemente cambiamos los colores de cada rango. El efecto final es que un grupo de LEDs se encienden de un color y el otro grupo de otro color y al pulsar los botones esos grupos van alternandose.
El programa es:
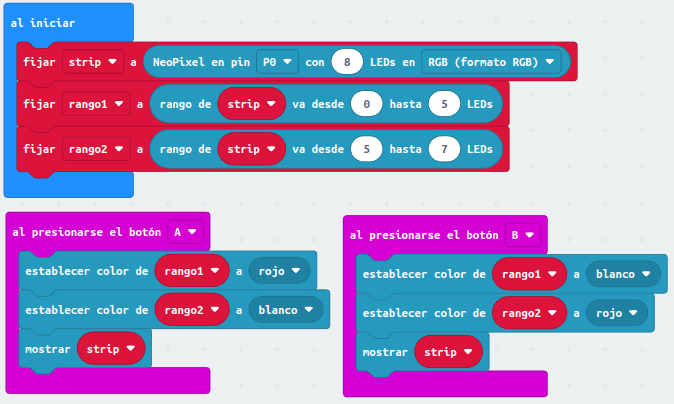
Dentrro de un rango
Cambio sentido desplazamiento por posición
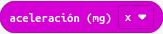 . Obtiene el valor de la aceleración (miligramos-fuerza) en una de las tres dimensiones, o la fuerza combinada en todas las direcciones (x, y, y z). Es capaz de encontrar la aceleración del micro:bit, es decir los rápido que se está acelerando o ralentizando.
. Obtiene el valor de la aceleración (miligramos-fuerza) en una de las tres dimensiones, o la fuerza combinada en todas las direcciones (x, y, y z). Es capaz de encontrar la aceleración del micro:bit, es decir los rápido que se está acelerando o ralentizando.
La aceleración se mide con el miligramos-g, que equivale a la milésima parte de la aceleración de la gravedad "g". Un "g" es la aceleración que produce la gravedad terrestre.
El bloque permite seleccionar entre los siguientes parámetros:
- x: aceleración en dirección izquierda y derecha.
- y: aceleración hacia delante y hacia atrás.
- z: aceleración hacia arriba y hacia abajo.
- fuerza: la fuerza resultante de la aceleración de las tres dimensiones (direcciones).
Repasemos un poco las fuerzas en el espacio
Todas las fuerzas que nos afectan se se producen en un espacio tridimensional. Si el movimiento de un objeto no es exactamente en la dirección de un eje, necesitamos una forma de calcular su aceleración a partir de los valores medidos para todos los ejes.
Se pueden realizar cálculos de estas fuerzas en el Espacio euclídeo (también llamado espacio euclidiano) que es un tipo de espacio geométrico donde se satisfacen los axiomas de Euclides de la geometría. En el gráfico vemos como se sitúa un punto en un espacio euclídeo de tres dimensiones.
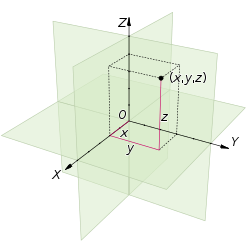
Punto en espacio euclídeo 3D
Si ponemos la micro:bit en una mesa nivelada y la empujamos diagonalmente, obtendremos una aceleración en dos dimensiones. Se puede calcular la aceleración en esa dirección igual que se calcula la hipotenusa en un triángulo rectángulo, es decir:
Si se levanta la micro:bit de la mesa se añade otra dimensión, la Z, de manera que hay que inserta el valor de aceleración para el eje Z en la ecuación:
Este cálculo se denomina norma euclidiana de aceleración.
En el siguiente programa, utilizamos el valor de aceleración (que se encuentra en las herramientas de entrada) para desplazar los píxeles en una dirección o en la contraria cuando la micro:bit se inclina hacia la izquierda o hacia la derecha.
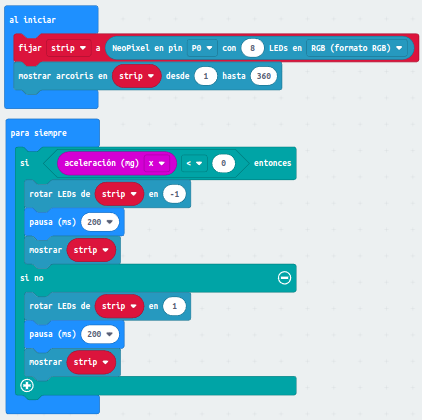
Control sentido rotación con la aceleración xy
El simulador es capaz de responder a los movimientos de inclinación moviendo el ratón sobre la micro:bit a un lado y al otro.
Personalizar colores RGB
 . Permite establecer los valores RGB para obtener un color determinado.
. Permite establecer los valores RGB para obtener un color determinado.
En el programa siguiente vemos un ejemplo de aplicación de este bloque.
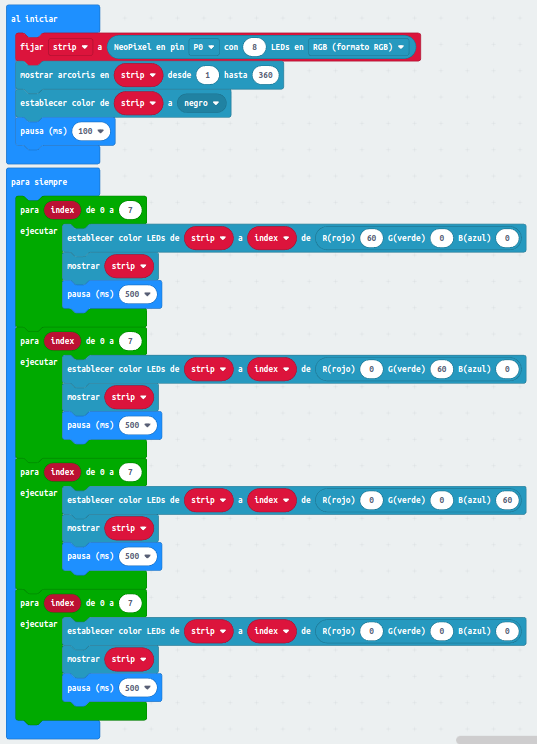
Control sentido rotación con la aceleración xy
Bloques de Música¶
Los bloques que vamos a describir a continuación requieren de una micro:bit V2. Si se utilizan con una placa micro:bit V1, se generará el código de error 927 en la pantalla.
Es posible cambiar el pin de salida utilizando en "Inicializar" el bloque 
 . El bloque permite componer, a partir de las notas básicas y el tempo establecido, melodias sencillas o bien seleccionar las de la galería.
. El bloque permite componer, a partir de las notas básicas y el tempo establecido, melodias sencillas o bien seleccionar las de la galería. . Reproduce un tono en el pin0 durante el tiempo indicado. La frecuencia del tono se establece como un número de ciclos por segundo y la duración del tono se establece como un número de milisegundos. Es habitual utilizar una fracción de tiempo para la duración del tono.
. Reproduce un tono en el pin0 durante el tiempo indicado. La frecuencia del tono se establece como un número de ciclos por segundo y la duración del tono se establece como un número de milisegundos. Es habitual utilizar una fracción de tiempo para la duración del tono. . Reproduce el tono indicado, que se puede seleccionar con el teclado que aparece al pulsar sobre el nombre del tono. Durante el cambio podemos ver un número que es justo el tiempo en milisegundo que dura la nota.
. Reproduce el tono indicado, que se puede seleccionar con el teclado que aparece al pulsar sobre el nombre del tono. Durante el cambio podemos ver un número que es justo el tiempo en milisegundo que dura la nota. . Silencio durante el tiempo especificado.
. Silencio durante el tiempo especificado. . Establecde el volumen de salida predeterminado entre 0 y 255.
. Establecde el volumen de salida predeterminado entre 0 y 255. . Devuelve el nivel de volumen actual del sintetizador.
. Devuelve el nivel de volumen actual del sintetizador.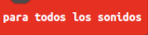 . Detiene la reproducción del sonido actual y de cualquier otro en espera de reproducirse.
. Detiene la reproducción del sonido actual y de cualquier otro en espera de reproducirse. 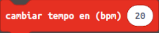 . Cambia en tempo en la cantidad indicada. Los valores negativos hacen la melodia mas lenta. El número bmp (beats per minute) indica el número de pulsos en un minuto.
. Cambia en tempo en la cantidad indicada. Los valores negativos hacen la melodia mas lenta. El número bmp (beats per minute) indica el número de pulsos en un minuto. . Establece el tempo a la cantidad indicada.
. Establece el tempo a la cantidad indicada.  . Devuelve la duración de un pulso en milisegundos.
. Devuelve la duración de un pulso en milisegundos. . Devuelve el tempo en pbm
. Devuelve el tempo en pbm . Reproduce una expresión sonora, que es un conjunto preformateado de tonos que crean un sonido determinado. Hay varios sonidos para elegir.
. Reproduce una expresión sonora, que es un conjunto preformateado de tonos que crean un sonido determinado. Hay varios sonidos para elegir. . Detiene la melodia musical. Las melodías se reproducen en primer (foreground) o segundo (background) plano. Esto permite que haya más de una melodía activa a la vez. Si una melodía está configurada para reproducirse en segundo plano, puede interrumpirse o pausarse temporalmente mientras se reproduce una melodía configurada en primer plano. Si la melodía en primer plano no está configurada para reproducirse siempre (loop), la melodía en segundo plano se reanudará cuando finalice la melodía en primer plano.
. Detiene la melodia musical. Las melodías se reproducen en primer (foreground) o segundo (background) plano. Esto permite que haya más de una melodía activa a la vez. Si una melodía está configurada para reproducirse en segundo plano, puede interrumpirse o pausarse temporalmente mientras se reproduce una melodía configurada en primer plano. Si la melodía en primer plano no está configurada para reproducirse siempre (loop), la melodía en segundo plano se reanudará cuando finalice la melodía en primer plano.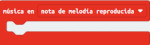 . Genera eventos para melodías o eventos musicales.
. Genera eventos para melodías o eventos musicales. . Reproduce una expresión de sonido.
. Reproduce una expresión de sonido. . Es un generador de señales de diferentes formas. Hay muchos ajustes diferentes y se puede reproducir la configuración concreta antes de cerrar la ventana. En la animación vemos brevemente como funciona y a continuación se indican los parámetros que describen al sonido.
. Es un generador de señales de diferentes formas. Hay muchos ajustes diferentes y se puede reproducir la configuración concreta antes de cerrar la ventana. En la animación vemos brevemente como funciona y a continuación se indican los parámetros que describen al sonido.

Los parámetros especifican una forma de onda base, el rango de frecuencia, el volumen del sonido y los efectos. Los datos de sonido se crean como un objeto Sonido y pueden reproducirse en el altavoz, los auriculares o en una clavija de salida.
-
waveShape: forma primaria de la onda:
- sinusoidal: forma de onda sinusoidal
- diente de sierra: forma de onda diente de sierra
- triángulo: forma de onda triangular
- square: forma de onda cuadrada
- ruido: forma de onda generada por ruido aleatorio
-
startFrequency: un número que es la frecuencia de la forma de onda cuando comienza la expresión sonora.
- endFrequency: un número que es la frecuencia de la forma de onda cuando la expresión sonora se detiene.
- startVolume: un número que es el volumen inicial de la expresión sonora.
- endVolume: un número el volumen final de la expresión sonora.
- duration: un número la duración en milisegundos de la expresión sonora.
-
effect: un efecto para añadir a la forma de onda. Estos efectos son:
- trémolo: añade ligeros cambios de volumen a la expresión sonora.
- vibrato: añade ligeros cambios de frecuencia a la expresión sonora.
- warble: similar al vibrato pero con variaciones más rápidas en los cambios de frecuencia.
-
interpolation: controla la tasa de cambio de frecuencia en la expresión sonora.
- linear: el cambio de frecuencia es constante durante toda la duración del sonido.
- curve: el cambio de frecuencia es más rápido al principio del sonido y se ralentiza hacia el final.
- logarithmic: el cambio de frecuencia es rápido durante la primera parte del sonido.
-
 . Crea una cadena que es una expresión sonora.
. Crea una cadena que es una expresión sonora. 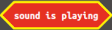 . Obtiene el nivel de volumen actual del sintetizador de sonido.
. Obtiene el nivel de volumen actual del sintetizador de sonido. . Activa/desactiva el altavoz de la micro:bit para reproducir música y sonidos.
. Activa/desactiva el altavoz de la micro:bit para reproducir música y sonidos.
Serial¶
Su descripción básica y detallada las podemos encontrar en la entrada Serial de la documentación de MakeCode, donde además se desarrollan ejemplos de uso.
- Ejemplo de escribir un número como gráfico de barras con nivel de iluminación. Utilizamos el bloque "plot bar graph" del menú LED. El ejemplo sería:
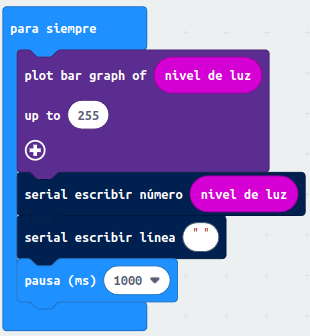
Gráfico de barras con nivel de iluminación
El ejemplo nos va a permitir visualizar datos tanto en el simulador como en la placa utilizando los LEDs de la pantalla para dibujar un gráfico de barras en función del nivel de iluminación que reciben ellos mismos. Pero además nos permite ver el funcionamiento en el simulador e incluso en PuTTY.
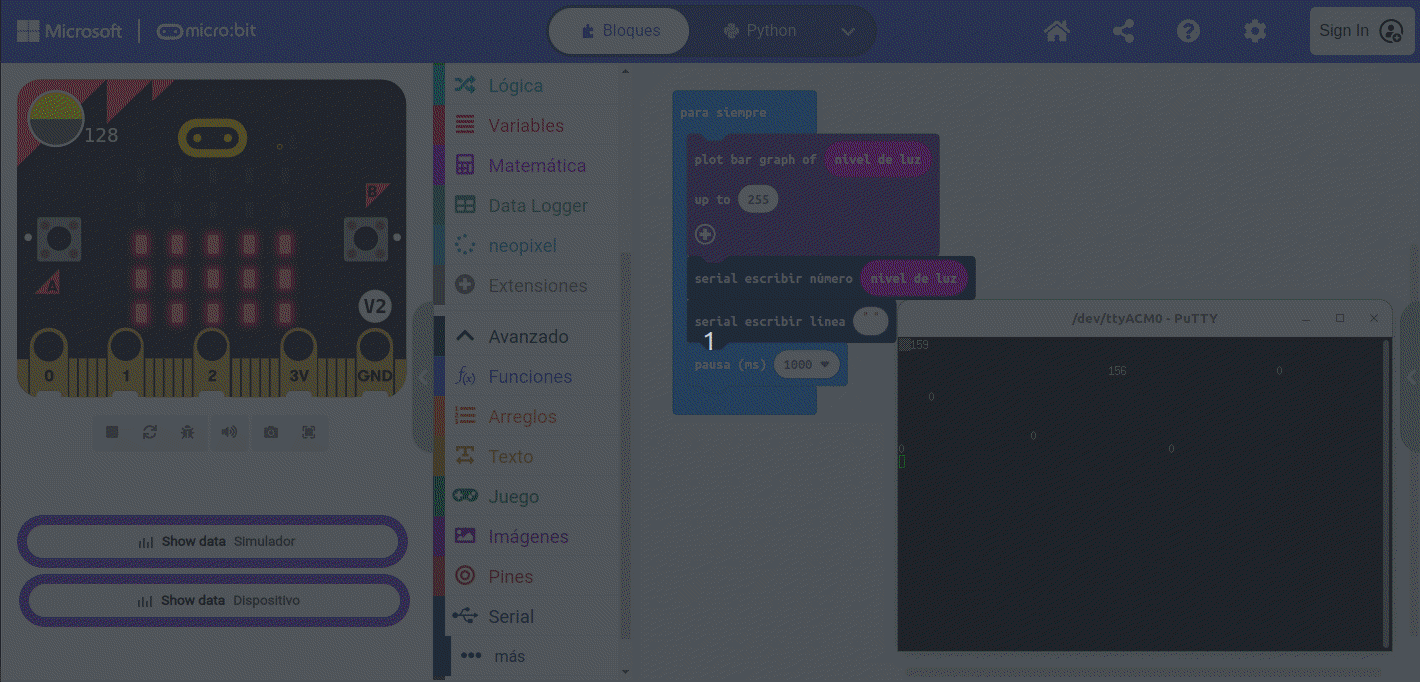
Gráfico de barras con nivel de iluminación
- Ejemplo de visualización de varios datos, como la temperatura y el nivel de iluminación. El programa de ejemplo sería:
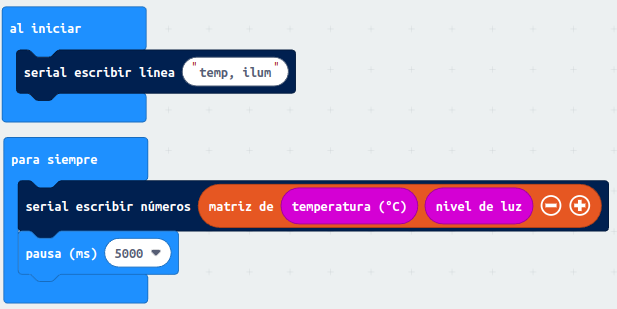
Temperatura y nivel de iluminación
En la gráfica siguiente vemos graficados y en modo texto los datos simulados y la descripción de los tres iconos destacados. El icono de exportación nos guarda una copia de los datos en formato CSV y el icono raw nos los guarda en formato txt.
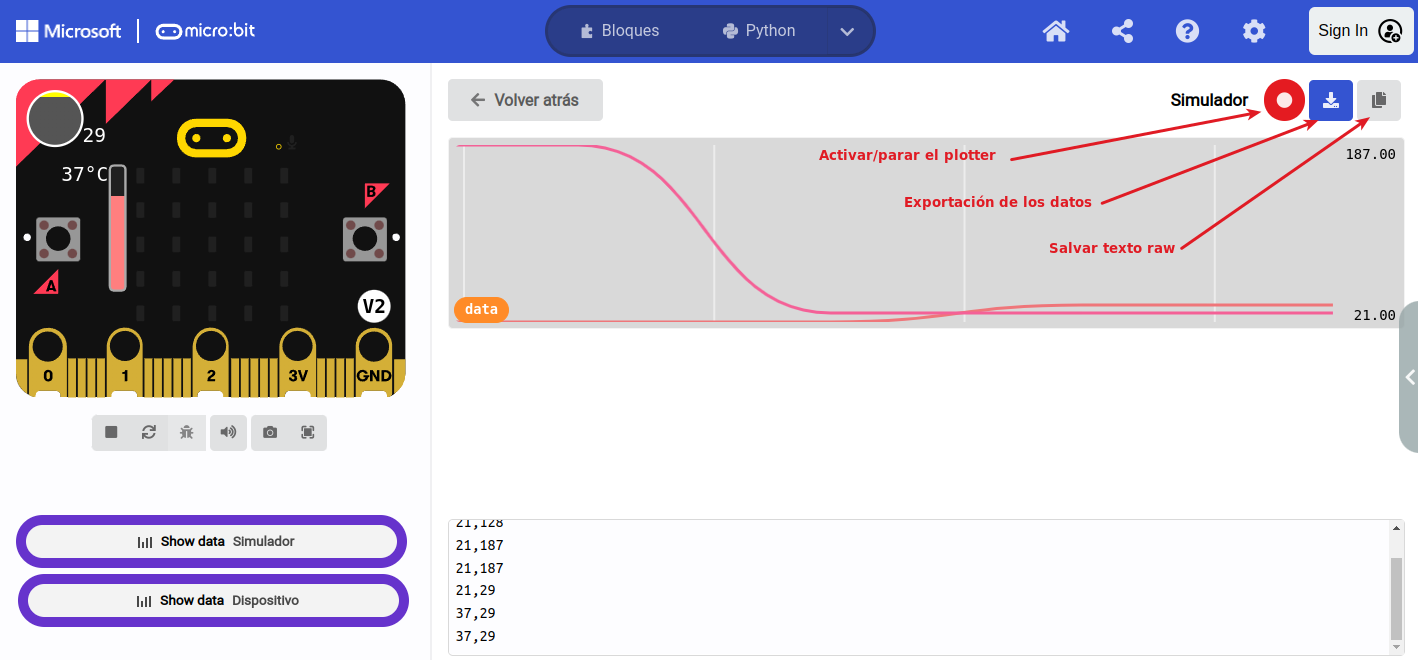
Temperatura y nivel de iluminación
Magnetómetro y acelerómetro¶
Además de los bloques visto en Conceptos técnicos vamos a citar brevemente otros bloques existentes relacionados con el tema.
 . Obtiene el valor de la aceleración (miligramos-fuerza) en una de las tres dimensiones, o bien la fuerza combinada en todas las direcciones (x, y, y z). La aceleración se mide con el mg, que es 1/1000 de un g, siendo un g la aceleración de la gravedad terrestre. El valor de g es
. Obtiene el valor de la aceleración (miligramos-fuerza) en una de las tres dimensiones, o bien la fuerza combinada en todas las direcciones (x, y, y z). La aceleración se mide con el mg, que es 1/1000 de un g, siendo un g la aceleración de la gravedad terrestre. El valor de g es
Recordemos el cálculo euclidiano de las fuerzas. Si estamos trabajando en un plano nivelado y movemos la micro:bit de manera diagonal obtenemos una aceleración en dos dimensiones que se calcula asi:
f_{2D} = \sqrt{a_{x}^{2}+a_{y}^{2}}
Si levantamos la micro:bit del plano añadimos otra dimensión en la ecuación:
f_{3D} = \sqrt{a_{x}^{2}+a_{y}^{2}+a_{z}^{2}}
La función retorna un número que es la cantidad de aceleración. Cuando la micro:bit está sobre una superficie plana con la pantalla hacia arriba, x = 0, y = 0, z = -1023, y la fuerza es 1023.
Como ejemplo vamos a crear un indicador del grado movimiento de una superficie a modo de medida del grado de un terremoto. El programa es:
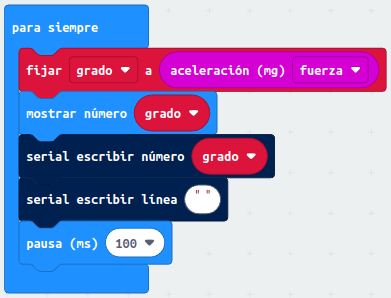
Grado de movimiento 3D de la micro:bit
 . Fuerza magnética. Encuentra la cantidad de fuerza magnética (la fuerza de un imán) en una de las tres direcciones. Recordemos siempre que es necesario calibrar la brújula para estar adaptados al lugar donde estemos trabajando con la micro:bit. Devuelve un número de microteslas que es la intensidad de la fuerza magnética. Como ejemplo creamos un detector de metales que mida la intensidad de la fuerza magnética en la dirección X. Visualice un gráfico de barras para mostrar el nivel actual de la fuerza magnética medida por el magnetómetro.
. Fuerza magnética. Encuentra la cantidad de fuerza magnética (la fuerza de un imán) en una de las tres direcciones. Recordemos siempre que es necesario calibrar la brújula para estar adaptados al lugar donde estemos trabajando con la micro:bit. Devuelve un número de microteslas que es la intensidad de la fuerza magnética. Como ejemplo creamos un detector de metales que mida la intensidad de la fuerza magnética en la dirección X. Visualice un gráfico de barras para mostrar el nivel actual de la fuerza magnética medida por el magnetómetro.
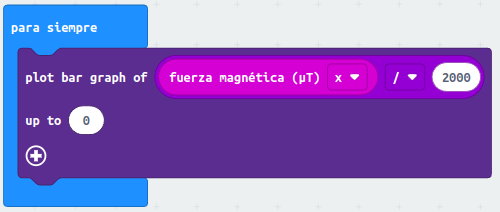
Detector de metales
 . Averigua la inclinación de la micro:bit en diferentes direcciones: Rotation.Pitch (arriba y abajo) o Rotation.Roll (izquierda y derecha). Los conceptos que vemos en la imagen siguiente se refieren a la rotación del eje X (Roll) y la rotación del eje Y (Pitch) y se ha prescindido del eje Z (Yaw). Para aprender mas sobre estos conceptos puedes visitar este enlace al blog de Luis Llamas. En la explicación de los conceptos básicos de este tipo de dispositivos se muestra el gráfico de la figura, donde se comparan los conceptos de movimientos angulares aplicados a una aeronave.
. Averigua la inclinación de la micro:bit en diferentes direcciones: Rotation.Pitch (arriba y abajo) o Rotation.Roll (izquierda y derecha). Los conceptos que vemos en la imagen siguiente se refieren a la rotación del eje X (Roll) y la rotación del eje Y (Pitch) y se ha prescindido del eje Z (Yaw). Para aprender mas sobre estos conceptos puedes visitar este enlace al blog de Luis Llamas. En la explicación de los conceptos básicos de este tipo de dispositivos se muestra el gráfico de la figura, donde se comparan los conceptos de movimientos angulares aplicados a una aeronave.
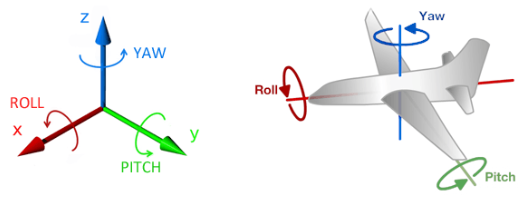
Movimientos angulares Pitch y Roll
En los bloques se ha traducido Pitch como Timbre aunque a mi modo de ver sería mas correcto Cabeceo y Roll se ha traducido por Girar que sería mejor Balanceo. Aunque no lo utilizamos Yaw se suele traducir por Viraje. El valor de retorno en un ángulo en grados entre -180 y 180. Hagamos como ejemplo un sencillo nivel que muestre una carita sonriente si la micro:bit está nivelada.
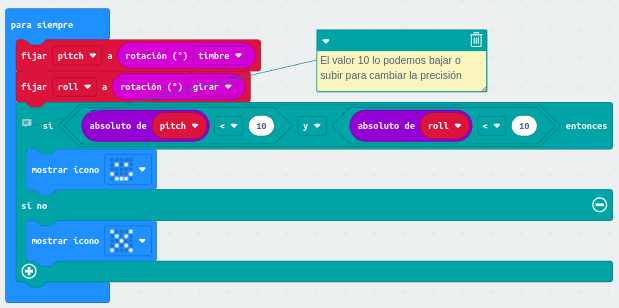
Nivel con Pitch y Roll
 . Establecer el rango del acelerómetro por si necesitamos medir aceleraciones altas o bajas. Los valores posibles son 1g, 2g, 4g u 8g. Veamos un ejemplo en el que se establece que la aceleración más alta que la micro:bit medirá es 4G. Movemos la micro:bit en la dirección elegida hasta detener el programa. El programa no se puede simular.
. Establecer el rango del acelerómetro por si necesitamos medir aceleraciones altas o bajas. Los valores posibles son 1g, 2g, 4g u 8g. Veamos un ejemplo en el que se establece que la aceleración más alta que la micro:bit medirá es 4G. Movemos la micro:bit en la dirección elegida hasta detener el programa. El programa no se puede simular.
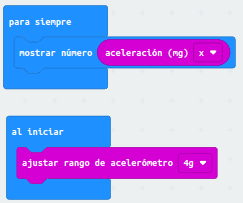
Rango de aceleración
Nivel de luz¶
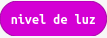 . Uno de los bloques del menú "Entrada". Averigua el nivel de luz (lo brillante u oscuro que es) en el lugar en el que se encuentre la micro:bit. El nivel de luz 0 significa oscuridad y 255 significa luz brillante. La micro:bit mide la luz a su alrededor utilizando algunos de los LED de la pantalla LED.
. Uno de los bloques del menú "Entrada". Averigua el nivel de luz (lo brillante u oscuro que es) en el lugar en el que se encuentre la micro:bit. El nivel de luz 0 significa oscuridad y 255 significa luz brillante. La micro:bit mide la luz a su alrededor utilizando algunos de los LED de la pantalla LED.
La primera vez que se utiliza, la función retornará 0. Posteriormente, dirá el nivel de luz real. Esto se debe a que el sensor de luz tiene que activarse antes de detectar. Trabajar con el bloque es muy sencillo, como vemos en el ejemplo siguiente, donde podemos observar un momento de la simulación.
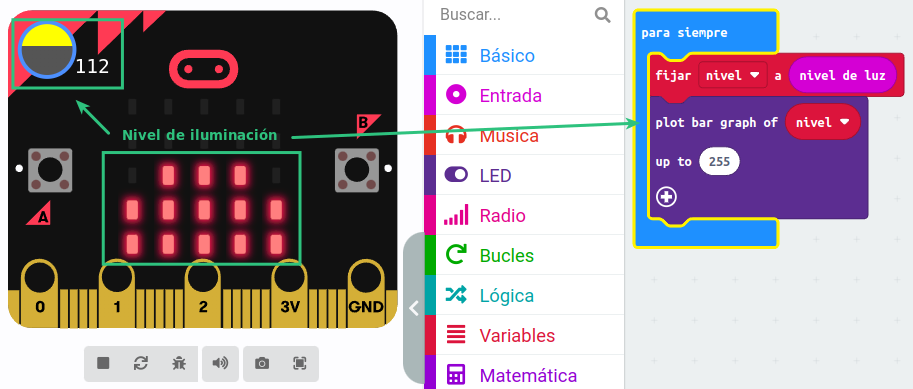
Ejemplo: gráfico de barras con la luminosidad
I2C¶
MakeCode incorpora dos bloques en el menú "Pines" que nos permiten leer y escribir un número en una dirección I2C.
- Leer un número de una dirección I2C utilizando un formato de número especificado. No está soportado en el simulador.

- Escribir un número de una dirección I2C utilizando un formato de número especificado. No está soportado en el simulador.
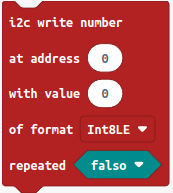
La condición repeated se establece para asegurarse de que cuando desee leer varios números del dispositivo a la vez, se pueda hacer sin interrupción. Con la condición en True se lee sin parada y cuando se lee el último número es cuando se envia la condición a False y no se realizan mas lectuas. Para lecturas individuales debe estar en False.
Algunos sensores de la micro:bit usan el mismo bus I2C que está conectado a los pines de programas. Esto significa que hay que tener cuidado de NO usar una dirección para nuestro dispositivo que sea la misma que cualquiera de las usadas por los sensores en la placa. Tenemos que revisar la lista de direcciones de sensores I2C antes de asignar una a nuestro dispositivo.
Pero nosotros no vamos a trabajar con estos bloques sino añadiendo la extensión I2C LCD1602. Los bloques son secillos de utilizar y su uso básico se explica en el enlace anterior.
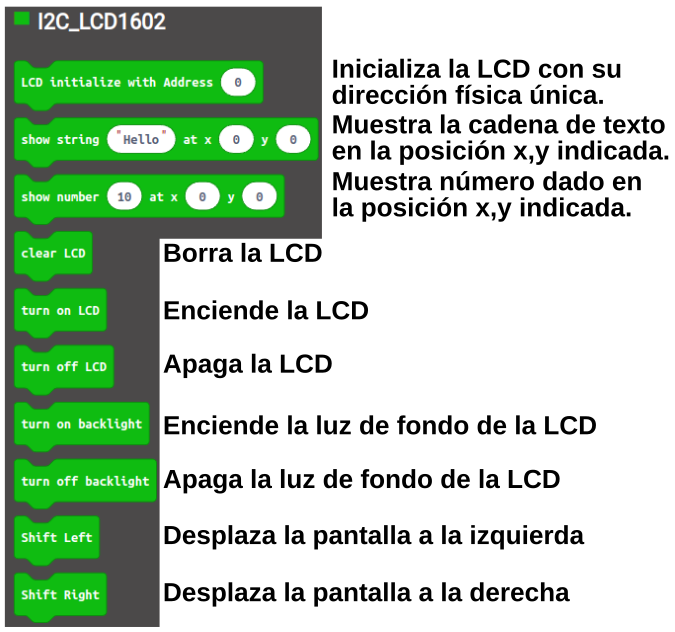
Bloques de la extensión I2C LCD1602
En cuanto a la dirección física del dispositivo indicar que si en el bloque la dejamos a 0 se intentará reconocerla automáticamente. Pero si esto no funciona debemos indicarla nosotros. El número que indica la dirección es decimal, pero en el bloque podemos introducir el hexadecimal que este lo convierte directamente a decimal. Por ejemplo, si no nos reconoce la dirección del dispositivo, pero sabemos que es 0x27 podemos proceder como en la animación siguiente:
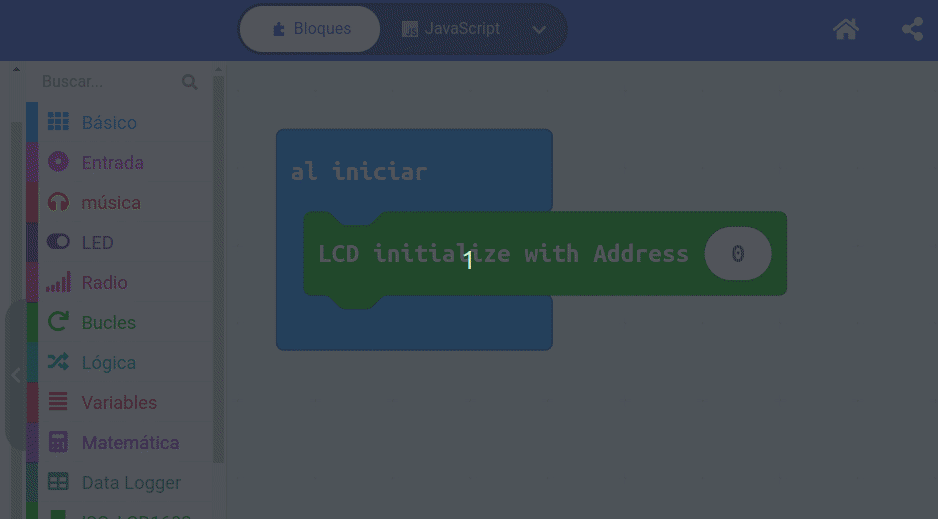
Especificar dirección física de
El ejemplo Hola mundo ampliado nos muestra el uso básico de estos bloques.
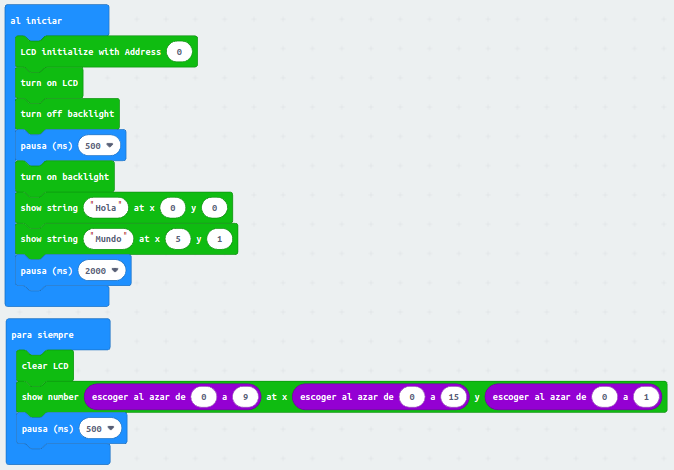
Hola Mundo ampliado con I2C LCD1602
Temperatura¶
En MakeCode es muy sencillo averiguar la temperatura del lugar donde nos encontremos. La temperatura se mide en grados Celsius (sistema métrico). La micro:bit puede calcular la temperatura aproximada comprobando cuan calientes están sus chips informáticos. En el menú "Entrada" hay un bloque específico para ello.
 Devuelve un número que es la temperatura en grados Celsius.
Devuelve un número que es la temperatura en grados Celsius.
La micro:bit comprueba la temperatura de su CPU (chip principal de la placa). Como la micro:bit no suele calentarse mucho, la temperatura de la CPU suele ser cercana a la temperatura del lugar donde se encuentra. Sin embargo, la micro:bit puede calentarse un poco si la hacemos trabajar duro.
De una manera muy similar a la explicada en la entrada "Detección de luz con la micro:bit" del apartado Componentes discretos de Conceptos técnicos, la unión PN puede variar la capacidad que se forma en la barrera de potencia en función de la temperatura, a mayor temperatura mayor capacidad, y estas variaciones se puede utilizar para calcular la temperatura. En el video Behind the MakeCode Hardware - Temperature Sensor on micro:bit del canal de Youtube de MakeCode se explica en detalle.
Pero la micro:bit no lleva ningún sensor de temperatura, sino que dicho sensor está dentro del procesador:

Ubicación del procesador en una micro:bit V2
En el datasheet del nRF52833 en su página 422 nos explica el sensor y el registro que lo acompaña y en la página 428 nos da las especificaciones eléctricas del mismo. A continuación se reproduce traducida la descripción:
El sensor de temperatura mide matriz en el rango de temperatura del dispositivo. Si la aplicación lo requiere, se puede implementar una compensación de linealidad.
A continuación se enumeran las principales características de TEMP:
- El rango de temperatura es mayor o igual a la temperatura de funcionamiento del dispositivo.
- La resolución es de 0,25 grados
TEMP se inicia activando la tarea START.
Cuando se completa la medición de temperatura, se genera un evento DATARDY y el resultado de la medición se puede leer en el registro TEMP.
Para alcanzar la precisión de medida indicada en la especificación eléctrica, debe seleccionarse el oscilador de cristal como fuente de HFCLK. Para obtener más información, consulte RELOJ - Control del reloj en la página 80.
Cuando finaliza la medición de temperatura, la electrónica analógica TEMP se apaga para ahorrar energía.
TEMP sólo admite el funcionamiento de una sola vez, lo que significa que cada medición TEMP debe iniciarse explícitamente mediante la tarea START.
Que el sensor de temperatura esté dentro del procesador crea un pequeño problema, y es que estamos midiendo la temperatura dentro del procesador en lugar de en el aire que hay a su alrededor. Y claro, a medida que el procesador ejecuta el código se va calentando, haciendo que el sensor de temperatura dé una medida ligeramente más alta de lo que esperamos si hubiésemos medido en el aire exterior. Aún así la diferencia no es mucho mas grande que el error que tienen algunos sensores externos habituales en este tipo de proyectos, por lo que nos puede valer perfectamente como sensor.
Si vamos a trabajar con un termistor hay que recurrir a cálculos matemáticos tras la lectura del valor analógico de medida devuelto por el termistor. En la entrada El termistor del apartado Compnentes discretos de la sección Concetos técnicos lo tenemos descrito.
En cambio para MakeCode podemos encontrar una extensión denominada Makecode-Extension-Starter-Kit que podemos agregar y tendremos disponibles unos cuantos bloques y uno de ellos es justo la lectura de temperatura del termistor.
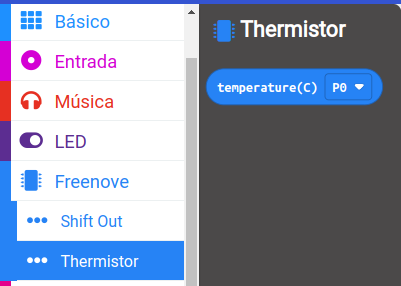
Bloque termistor para MakeCode
Micrófono, solo en V2¶
MakeCode incorpora los tres bloques que vamos a ver a continuación para el micrófono incorporado a partir de las versiones V2.
on Sound. Ejecuta algún código cuando el micrófono detecte un sonido. El bloque es:

El micrófono detectará sonidos altos o bajos. Se puede hacer que el micrófono detecte un sonido a un cierto nivel y ejecute algún código en un evento cuando escuche el sonido. Hay dos rangos de sonido que puede detectar: alto o silencioso.
Este bloque requiere hardware micro:bit V2. Si se utiliza este bloque con una placa micro:bit v1, aparecerá el código de error 927 en la pantalla.
Vamos a ver un ejemplo en el que se ve una animación con iconos cuando el micrófono detecta sonido. El programa es:
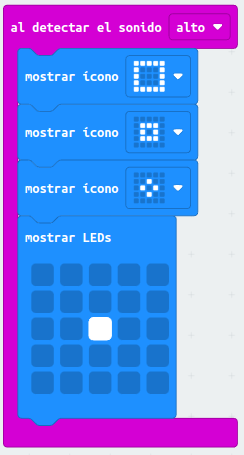
Ejemplo con bloque "al detectar sonido"
sound level. Obtiene el nivel de sonido que escucha el micrófono. El bloque es:
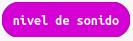
Devuelve un número entre 0 (sonido bajo) y 255 (sonido alto) que indica el volumen de los sonidos que escucha el micrófono.
Este bloque requiere hardware micro:bit V2. Si se utiliza este bloque con una placa micro:bit v1, aparecerá el código de error 927 en la pantalla.
Vamos a ver un ejemplo en el que se muestra en la pantalla un tablero de ajedrez cuando el micrófono detecta un sonido superior a 100. El programa es:
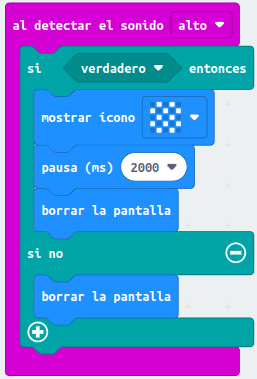
Ejemplo con bloque "nivel de sonido"
set Sound Threshold. Indica el volumen para que la placa detecte un sonido fuerte. El bloque es:

Cuando el micrófono escucha un sonido, establece un número para indicar lo alto que era el sonido en ese momento. Este número es el nivel de sonido y tiene un valor entre 0 (sonido bajo) a 255 (sonido alto). Puedemos utilizar un número de nivel de sonido como umbral para que se produzca el evento de activación del sonido. Para establecer un umbral, tenemos que elegir el tipo de sonido a detectar, alto o bajo, y luego el nivel de sonido para ese tipo.
Este bloque requiere hardware micro:bit V2. Si se utiliza este bloque con una placa micro:bit v1, aparecerá el código de error 927 en la pantalla.
Vamos a ver un ejemplo en el que se ve una animación con iconos cuando el micrófono detecta sonido superior al nivel sonoro indicado de 200. El programa es:
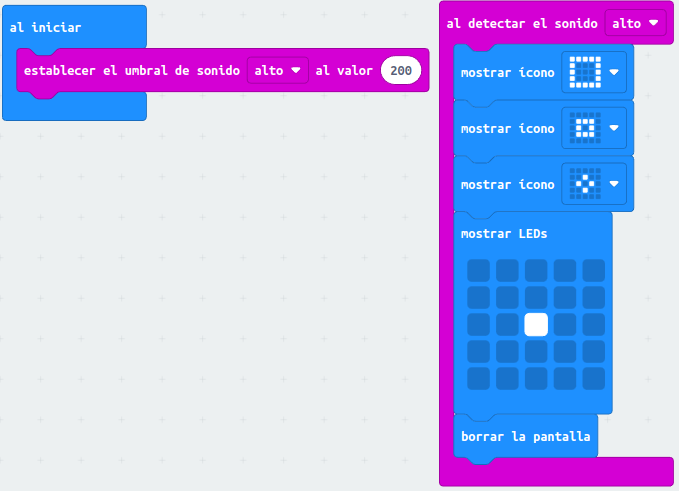
Ejemplo con bloque "nivel de sonido con umbral"
Radio¶
Describimos los bloques disponibles en MakeCode para enviar y recibir datos mediante paquetes de radio.
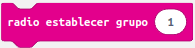 . Establece el identificador (ID) de grupo para comunicaciones por radio. Dos micro:bit con el mismo ID pueden hablar entre ellas. El prámetro ID es un número entre 0 y 255. Si no se especifica un ID la micro:bit que actúe como emisor elegirá un valor aleatorio.
. Establece el identificador (ID) de grupo para comunicaciones por radio. Dos micro:bit con el mismo ID pueden hablar entre ellas. El prámetro ID es un número entre 0 y 255. Si no se especifica un ID la micro:bit que actúe como emisor elegirá un valor aleatorio.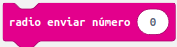 . Emite un número por radio a cualquier micro:bit conectada al grupo o dirección broadcast.
. Emite un número por radio a cualquier micro:bit conectada al grupo o dirección broadcast.
En el ejemplo siguiente vemos como vemos parte de un programa en el que al pulsar el botón A emitimos el valor de la aceleración en x de nuestra micro:bit.
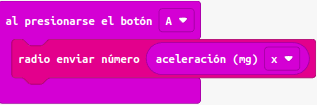
Ejemplo transmisión aceleración x
A continuación vemos otro ejemplo en el que se transmite el nivel de luz. Este ejemplo junto con el que veremos en el de número recibido permite hacer cosas interesantes.
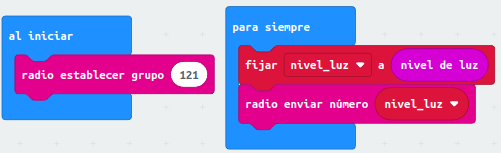
Ejemplo transmisión nivel de luz
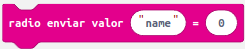 . Envía un par de nombre/valor junto al número de serie del dispositivo y el tiempo de ejecución a cualquier micro:bit conectada en el grupo.
. Envía un par de nombre/valor junto al número de serie del dispositivo y el tiempo de ejecución a cualquier micro:bit conectada en el grupo.
Ejemplo donde se envia el par cadena/valor en un grupo de difusión o broadcast.

Ejemplo transmisión del par nombre/valor
Ejemplo de programa que además recibe la cadena y el número enviados por el programa anterior y los muestra en la pantalla LED.
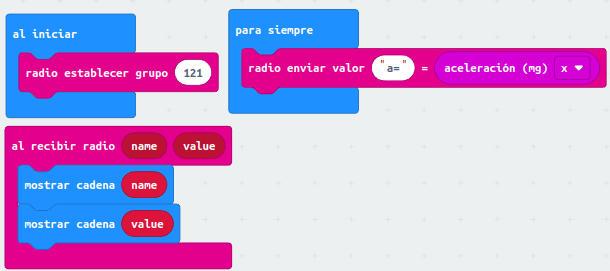
Ejemplo transmisión/recepción del par nombre/valor
En la animación siguiente vemos como funciona en el simulador.
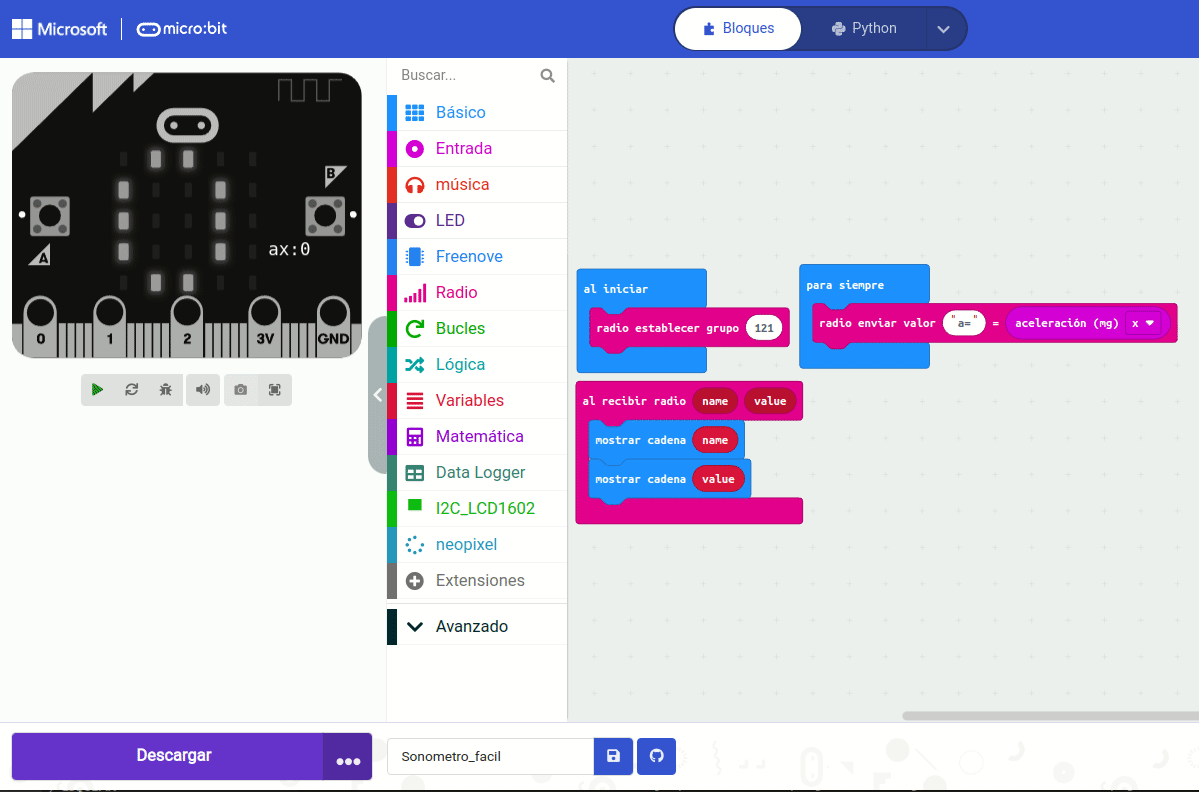
Simulación del ejemplo transmisión/recepción del par nombre/valor
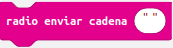 . Emite en una cadena junto con el número de serie del dispositivo y el tiempo de ejecución a cualquier micro:bit conectado en el grupo.
. Emite en una cadena junto con el número de serie del dispositivo y el tiempo de ejecución a cualquier micro:bit conectado en el grupo.
El ejemplo siguiente es para hacer una radio bidireccional, de manera que si se carga este programa en dos o más micro:bits, se puede enviar una palabra clave desde una de ellas a las otras pulsando el botón A. Las otras micro:bits recibirán la palabra clave y la mostrarán. Una radio que puede transmitir y recibir se llama transceptor.
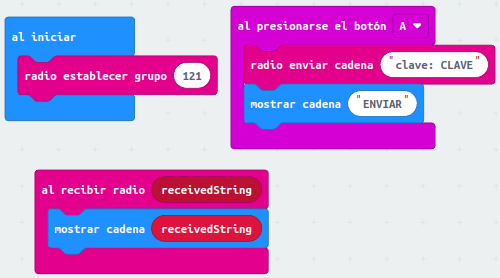
Ejemplo de transceptor
A continuación vemos la simulación del tranceptor.
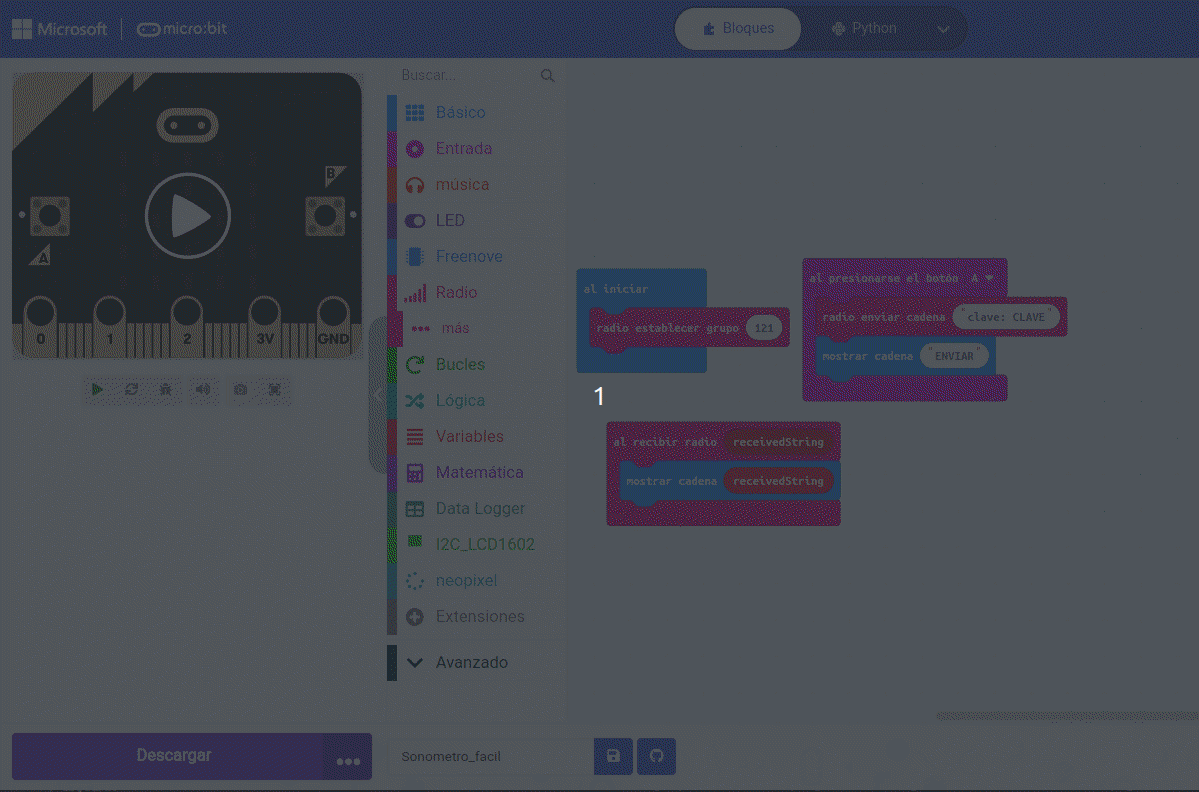
Simulación del ejemplo de transceptor
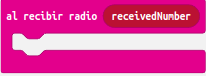 . Registra el código a ejecutar cuando la radio recibe un número.
. Registra el código a ejecutar cuando la radio recibe un número.
El siguiente programa muestra, como código de barras, en las micro:bits cercanas lo rápido que se está acelerando otra micro:bit.
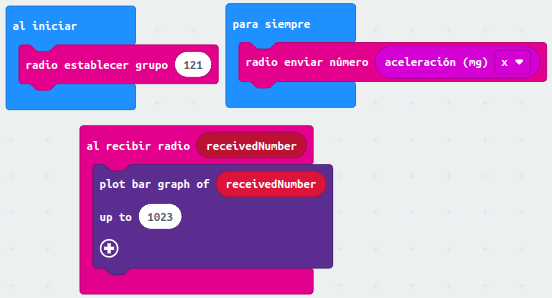
Ejemplo de recepción de un número
A continuación vemos como se muestra en una micro:bit el movimiento de la otra.
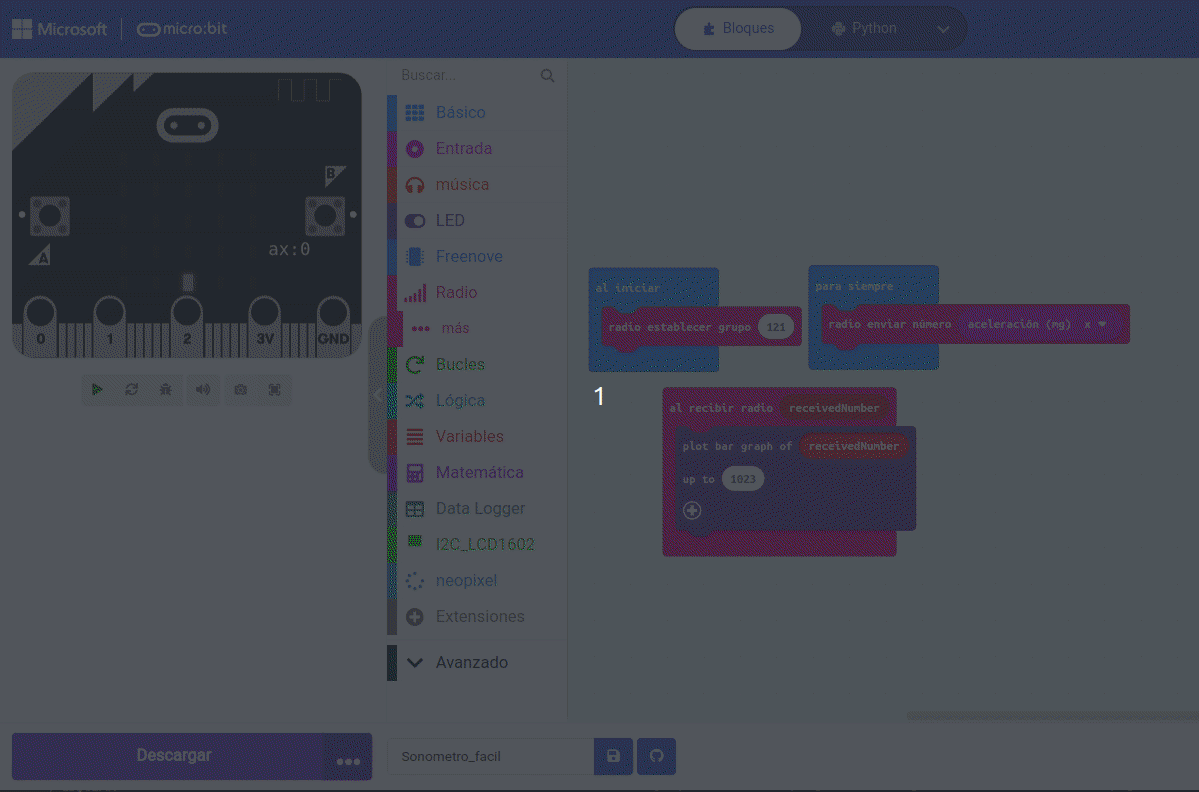
Simulación del ejemplo de recepción de un número
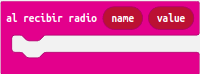 . Registra el código a ejecutar cuando la radio recibe un par nombre/valor.
. Registra el código a ejecutar cuando la radio recibe un par nombre/valor.
El ejemplo muestra, como código de barras, en las micro:bits cercanas lo rápido que se está acelerando otra micro:bit tras comprobar que el valor del nombre recibido coincide con el enviado.
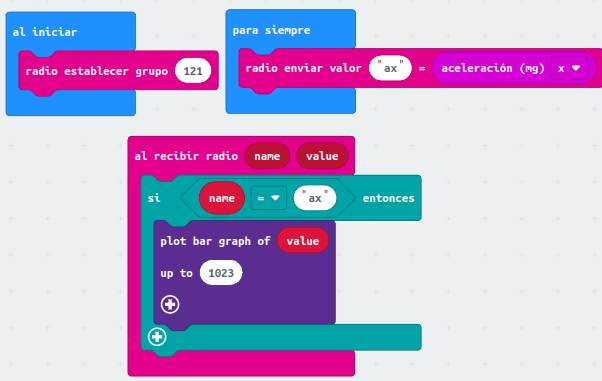
Ejemplo de recepción de un par nombre/valor
A continuación vemos como se muestra en una micro:bit el movimiento de la otra cuando los nombres coinciden y como deja de hacerlo cuando no lo hacen.
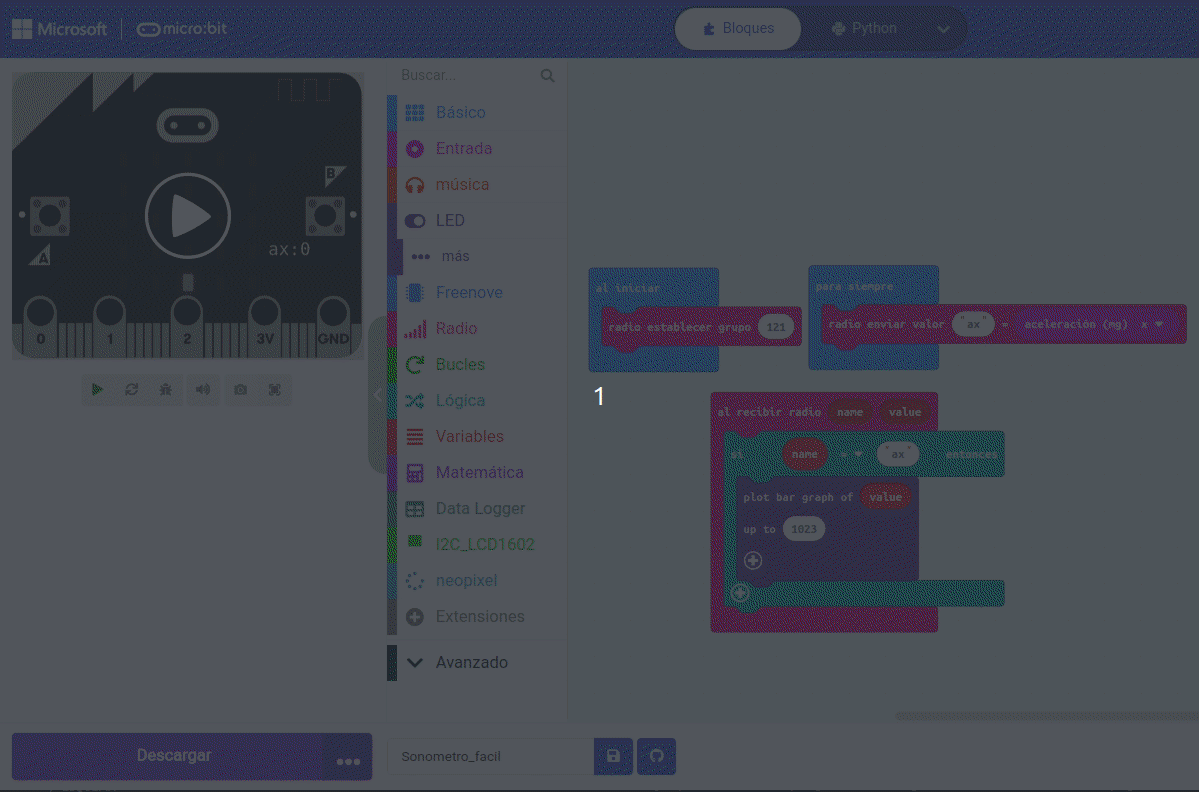
Simulación del ejemplo de recepción de un par nombre/valor
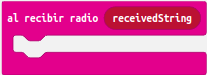 . Registra el código a ejecutar cuando la radio recibe una cadena.
. Registra el código a ejecutar cuando la radio recibe una cadena.
En el ejemplo vemos como se muestra en una micro:bit el mensaje tipo cadena enviado desde la otra.
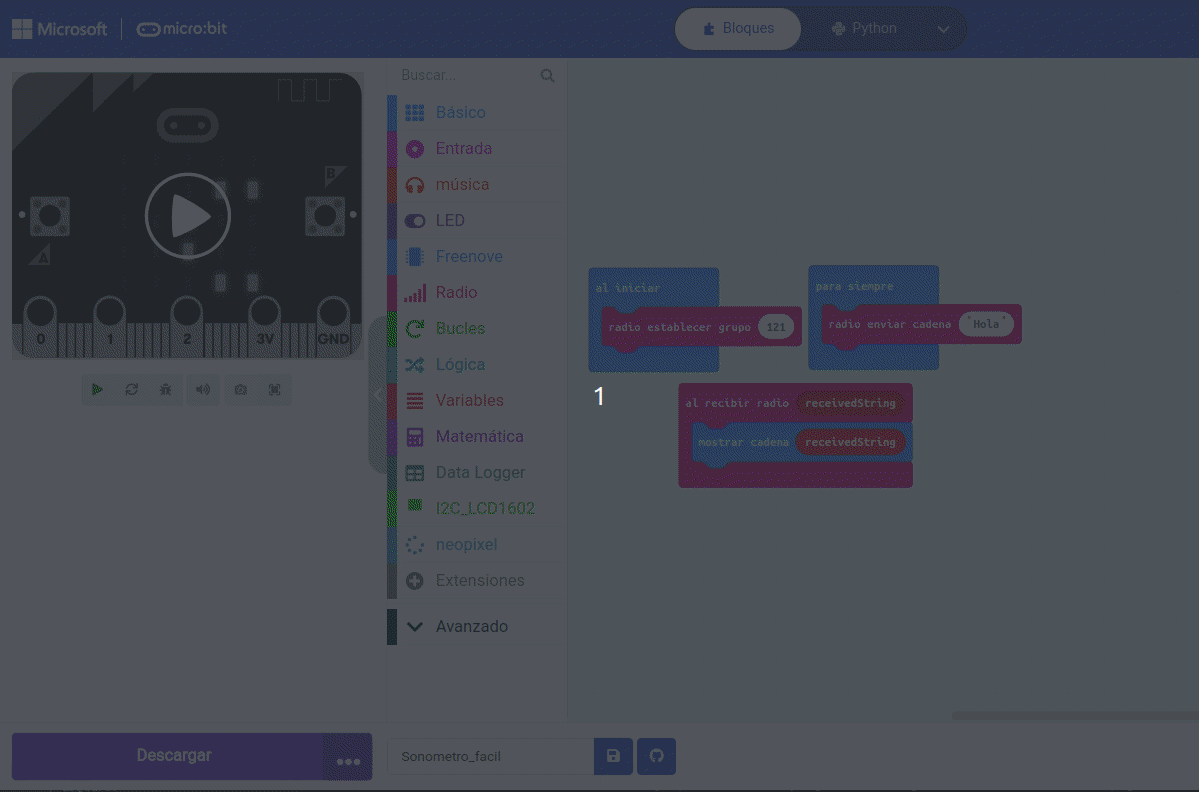
Simulación del ejemplo de envio y recepción de una cadena de texto
 . Devuelve propiedades del último paquete de radio recibido. Además de un número, o una cadena o un par nombre-valor, el paquete recibido también contiene información sobre la transmisión del paquete. Se puede obtener esta información adicional seleccionandola de entre los tipos pòsibles, que son: intensidad de la señal, número de serie de la placa que envia el paquete o la hora a la que se envió el paquete. Devuelve un número que es la propiedad seleccionada en el parámetro tipo; para intensidad de la señal el valor oscila entre -128 y -28 (-128 significa una señal débil y -28 una fuerte); para el número de serie el valor es el número de serie de la placa que envía el paquete y para la hora el valor es la hora del sistema, en microsegundos, del remitente en el momento en que se envió el paquete.
. Devuelve propiedades del último paquete de radio recibido. Además de un número, o una cadena o un par nombre-valor, el paquete recibido también contiene información sobre la transmisión del paquete. Se puede obtener esta información adicional seleccionandola de entre los tipos pòsibles, que son: intensidad de la señal, número de serie de la placa que envia el paquete o la hora a la que se envió el paquete. Devuelve un número que es la propiedad seleccionada en el parámetro tipo; para intensidad de la señal el valor oscila entre -128 y -28 (-128 significa una señal débil y -28 una fuerte); para el número de serie el valor es el número de serie de la placa que envía el paquete y para la hora el valor es la hora del sistema, en microsegundos, del remitente en el momento en que se envió el paquete.
En el ejemplo tenemos un programa que utiliza la intensidad de la señal de los paquetes recibidos para representar gráficamente la distancia aproximada entre dos micro:bits.
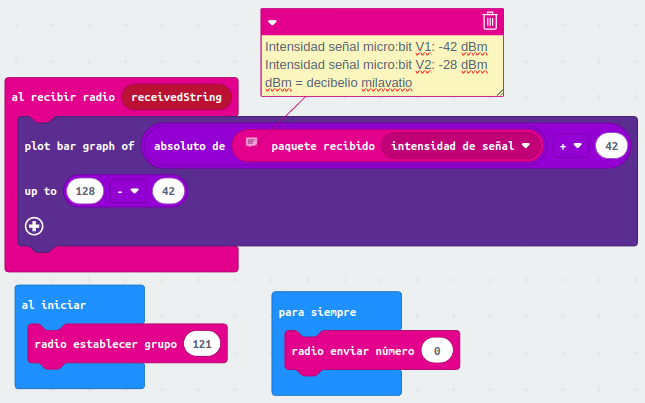
Ejemplo de propiedad último paquete recibido
 . Cambiar el nivel de potencia de salida del transmisor al valor especificado. Para hacer que la señal de radio sea más fuerte o más débil. Si la micro:bit está enviando con una intensidad de 7, y está en un área abierta sin muchos equipos informáticos alrededor, la señal puede alcanzar hasta 70 metros, pero lo habitual es unos 20 metros.
. Cambiar el nivel de potencia de salida del transmisor al valor especificado. Para hacer que la señal de radio sea más fuerte o más débil. Si la micro:bit está enviando con una intensidad de 7, y está en un área abierta sin muchos equipos informáticos alrededor, la señal puede alcanzar hasta 70 metros, pero lo habitual es unos 20 metros. . Establece que la radio transmita el número de serie de la micro:bit en cada mensaje. Si se pone a
. Establece que la radio transmita el número de serie de la micro:bit en cada mensaje. Si se pone a Trueel número de serie de la placa se incrusta en el paquete de radio. . Envía un evento por radio a dispositivos cercanos.
. Envía un evento por radio a dispositivos cercanos. . Cambia la banda de transmisión y recepción de la radio al canal dado. El valor por defecto es 0. El parámetro
. Cambia la banda de transmisión y recepción de la radio al canal dado. El valor por defecto es 0. El parámetro Bandes un número entre 0 y 83. Cada paso tiene un ancho de 1MHz, en base a los 2400MHz de referencia.
Registro de datos¶
Antes de nada debemos añadir la extensión por lo que hacemos clic en "Extensiones" y en la ventana que se abre podemos buscar si no nos aparece directamente la extensión.
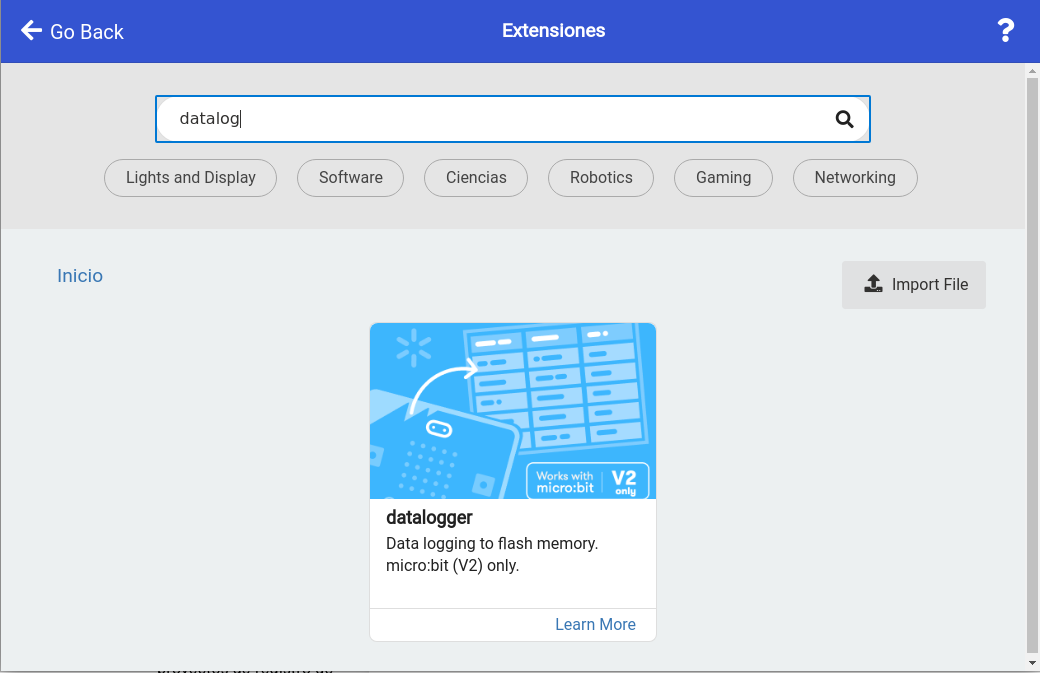
Extensión Datalogger
Vamos a estudiar la extensión y posteriormente veremos como registrar datos en MakeCode.
Extensión Data Logger
Registro de datos en MakeCode
Lectura de datos
Extensión Data Logger
La extensión Datalogger registra los datos en la memoria flash de la micro:bit. Cada dato se almacena en una columna o como parte de una fila de datos. Los datos se registran en el almacenamiento por filas. Las columnas pueden tener nombres para especificar el significado de los valores de los elementos de datos.
El uso de estos bloques requiere el hardware micro:bit V2. Si utilizamos cualquier bloque que intente acceder a la memoria flash en una placa micro:bit v1, veremos el código de error 927 en la pantalla.
Un registro de datos representará una tabla de información como por ejemplo:
| Temperatura | Aceleración | Nivel de luz |
|---|---|---|
| 18 | 2 | 70 |
| 23 | 3 | 125 |
| 28 | 4 | 215 |
Un dato se compone del nombre del valor, que también es su columna asignada, y del valor del elemento. Se denominan elementos "columna-valor (CV)". La forma de crear un elemento columna-valor es:
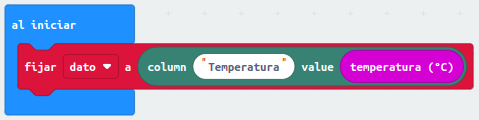
Creación de un elemento CV
El orden y los nombres de los elementos de datos se establecen mediante los títulos de las columnas.
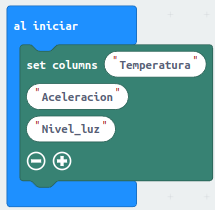
Orden y número de columnas
Los datos se registran en el almacenamiento como una fila. Este es un ejemplo de registro de una fila de datos. Cada valor de datos diferente se asocia a su columna antes de ser registrado.
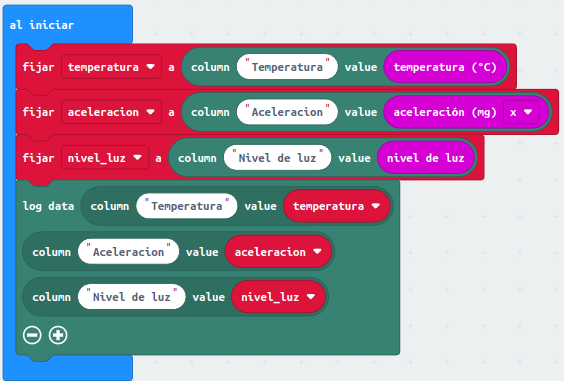
Filas de datos
Los bloque de esta extensión son:
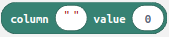 .
. CreateCV. Una columna y un valor para registrar en el almacenamiento flash @returns Un nuevo valor que se puede almacenar en el almacenamiento flash utilizando los datos de registro. .
. setColumnTitles. Configura las columnas para el registro de datos. .
. log. Graba datos en el almacenamiento flash. .
. deleteLog. Borra todos los registros existentes, incluidas las cabeceras de las columnas.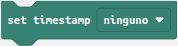 .
. includeTimestamp. Establece el formato de las marcas temporales.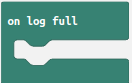 .
. onLogFull. Registra un evento para que se ejecute cuando no se puedan registrar más datos. .
. mirrorToSerial. Establece si los datos se reflejan en serie o no.
Registro de datos en MakeCode
Existen basicamente dos maneras de registrar datos en MakeCode, manual y automática.
Siempre es una buena práctica poner nombre a las columnas antes de comenzar a registrar datos, ya que es la forma de saber que representan los números.
- Registro manual. Se refiere a cuando nosotros tenemos que realizar alguna acción para que el dato quede registrado. Vamos a ver un ejemplo en el que registramos los niveles de luz y sonido existentes cuando pulsamos el botón A. Se mostrará en la pantalla de la micro:bit el signo de check.
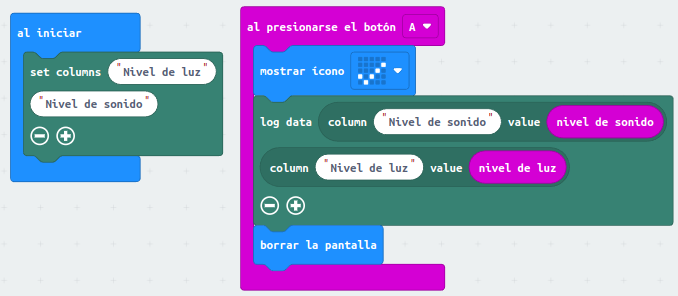
Ejemplo de registro manual de niveles de luz y sonido
Este ejemplo lo podemos simular y a continuación vemos una muestra de valores generados.
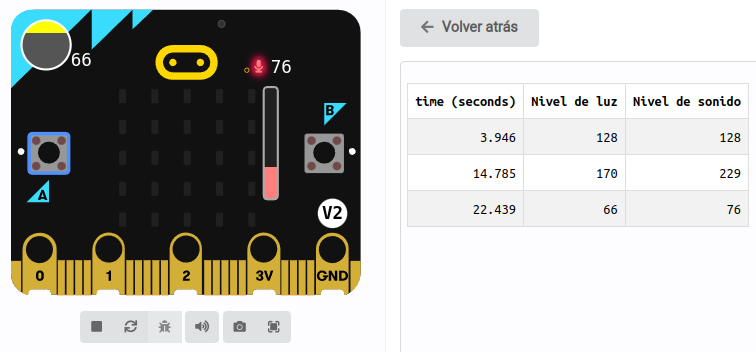
Simulación del ejemplo de registro manual de niveles de luz y sonido
Si exportamos los datos con el botón de descarga que tenemos a la derecha se nos creará un archivo en nuestro ordenador que podemos abrir con una hoja de cálculo utilizando como separador de campos la coma ",". A continuación vemos el resultado y en el archivo comprimido de descarga se incluyen tanto el csv como el de calc.
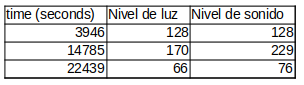
Datos registrados de niveles de luz y sonido
Descargar todos los archivos del ejemplo
- Resgistro automático. Referido a utilizar el bloque "cada" del menú "Bucles" para capturar de forma automática datos con el intervalo de tiempo establecido. Vamos a hacer que se registren los valores de aceleración en los tres ejes cada 100 ms. Programamos el botón A para que inicie y pare el registro. Se establece como forma de borrar los datos la de presionar simultaneamente los botones A y B y tocar el logo. También hay un logo de aviso cuando el registro está lleno.
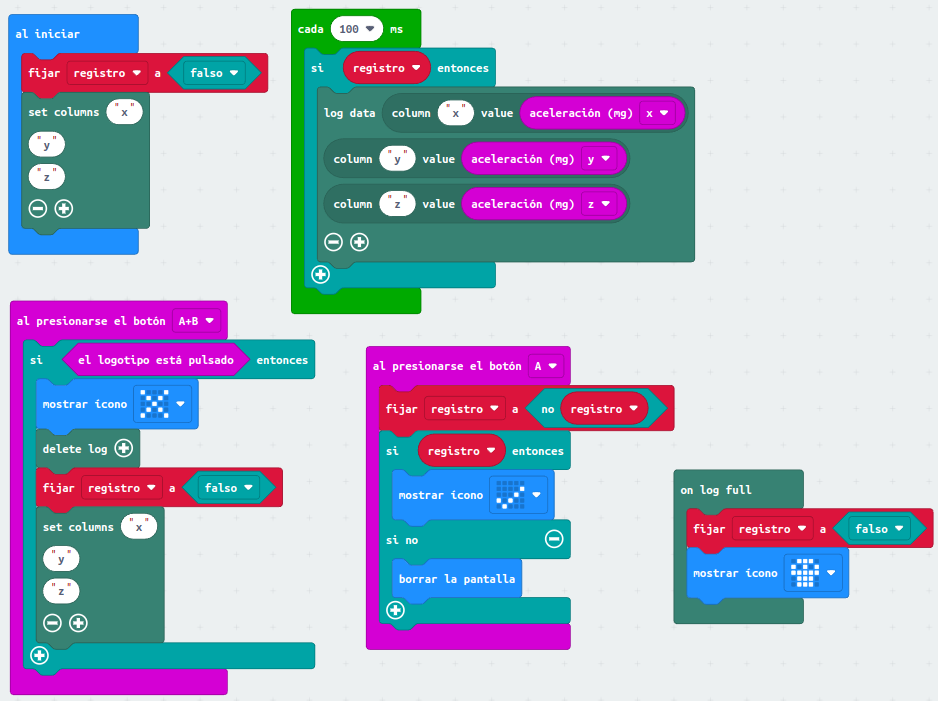
Ejemplo registro automático aceleraciones
En la animación siguiente vemos la simulación del programa en la que se ha sacado fuera del bloque "al presionar A+B" el condicional completo para quitar el logo de la forma de hacerlo porque no podemos accionar A+B y el logo a la vez. Para recuperar la versión completa basta con arrastrar este bloque fuera y meter el que ahora está sacado.
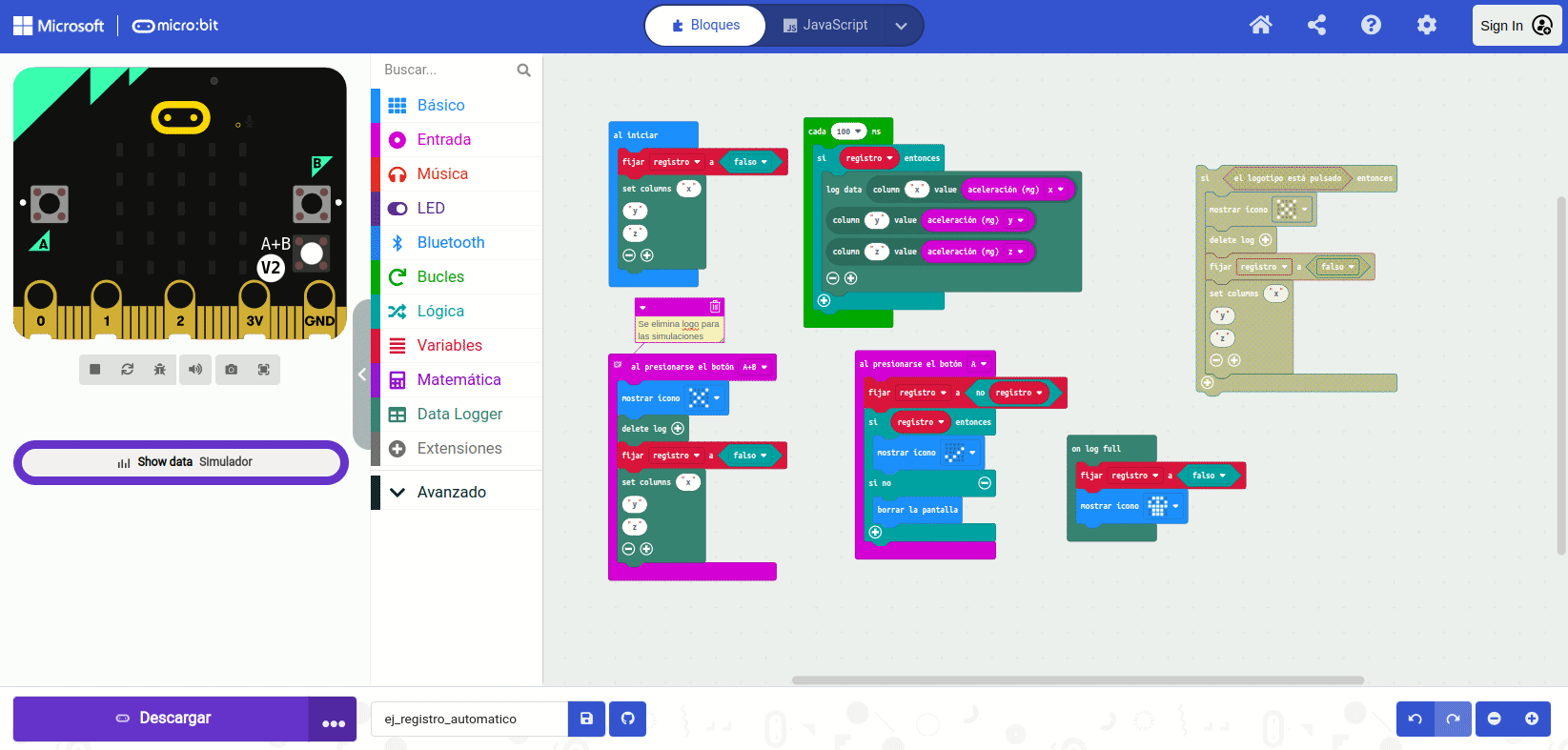
Simulación del ejemplo registro automático aceleraciones
Descargar todos los archivos del ejemplo
Lectura de datos
Para ver datos reales grabados en la micro:bit utilizaremos el ejemplo anterios de registro automáticos de aceleraciones.
Una vez que tenemos datos registrados en la micro:bit, la conectamos a un ordenador y dejamos que se monte como una unidad USB de nombre MICROBIT. Si abrimos esta unidad nos vamos a encontrar con tres archivos, uno de ellos es "MY_DATA.HTM".
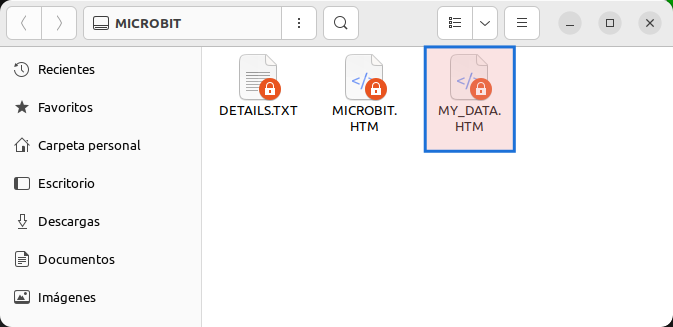
Archivos en la micro:bit
Si hacemos doble clic sobre el archivo "MY_DATA.HTM" se nos abrirá en una ventana de nuestro navegador por defecto.
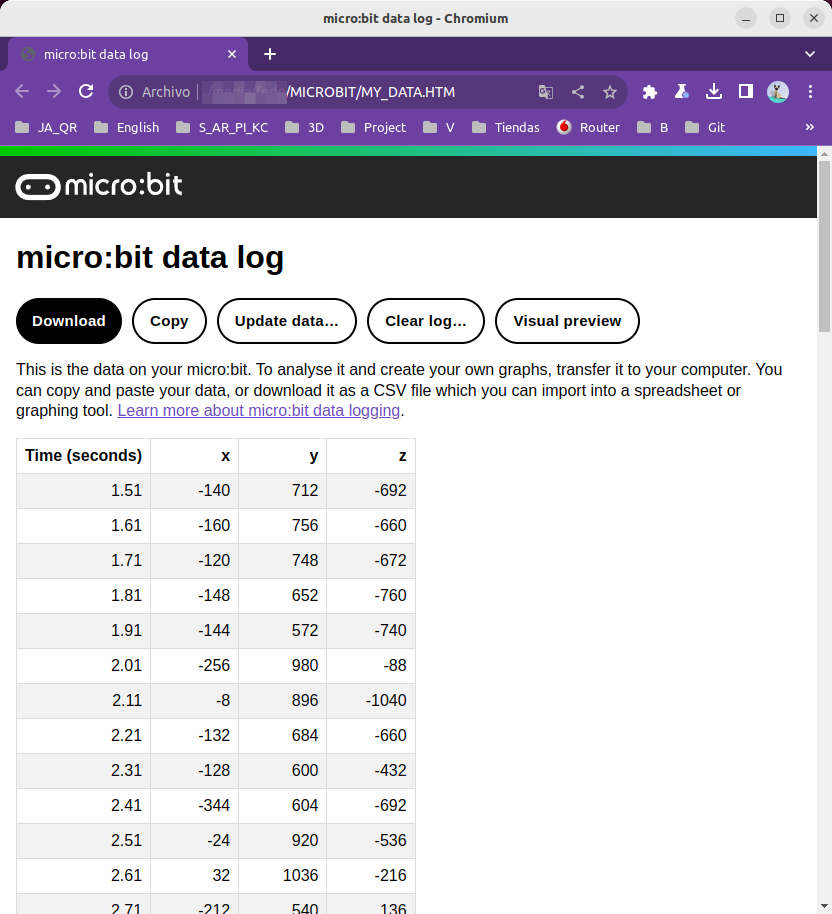
Archivo "MY_DATA.HTM" abierto en Chromium
Los botones nos muestran diferentes opciones que podemos realizar con estos datos:
- Descargarlos (Download). Se guardan los datos en formato CSV con los valores separados por comas. Estos datos se pueden importar a una hoja de cálculo y realizar todo tipo de análisis con los mismos.
- Copiarlos (Copy). Realiza una copia de los datos en el portapapeles para que podamos pegarlos donde queramos, como por ejemplo en una hoja de cálculo. De esta forma no tenemos que descargar el archivo CSV.
- Actualizarlos (Update data). Comprueba si los datos en la micro:bit han cambiado respecto a la lectura actual desconectando y conectando la micro:bit del puerto USB.
- Borrar registro (Clear log). Nos muestra un mensaje indicando que el registro se borra cuando regrabemos la micro:bit. El programa puede incluir código o bloques para borrar el registro cuando queramos, como es el caso del ejemplo. Por ahora este botón no borra los datos en la micro:bit.
- Previsualización (Visual preview). Muestra los datos obtenidos de forma gráfica. Se pueden mostrar y ocultar utilizando los iconos de la leyenda. En la imagen vemos estos gráficos.
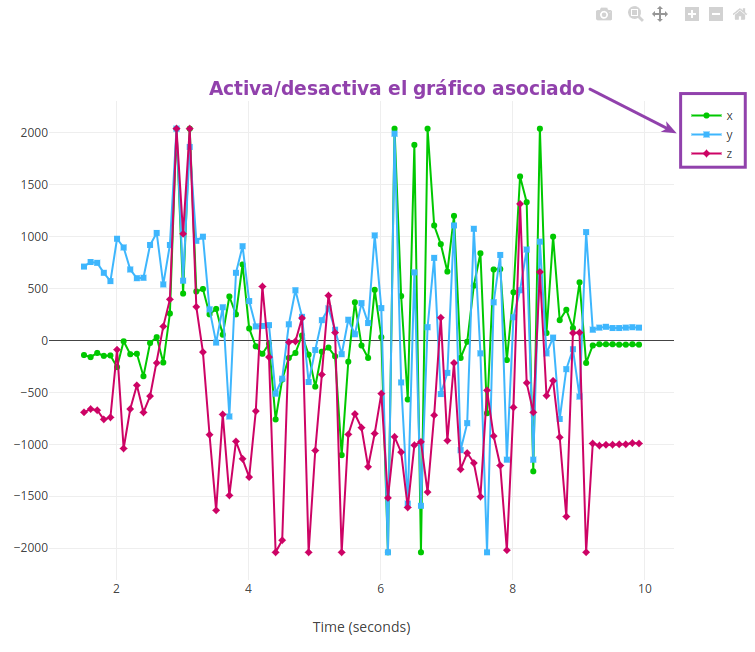
Previsualización del archivo "MY_DATA.HTM"
Registro de desplazamiento y display 7 segmentos¶
Cuando trabajamos el tema del termistor en la sección "Temperatura" de este mismo apartado, ya agregamos la librería Freenove y esta incluye una entrada denominada Shit Out que dispone de bloques tanto para el registro de desplazamiento como para el display de 7 segmentos. Vienen implementadas los siguientes bloques:
 . Configura los pines de entrada de datos serie y los relojes de registro y desplazamiento. En el bloque se nombran: data (entrada de datos), launch (desplazamiento) y clock (registro).
. Configura los pines de entrada de datos serie y los relojes de registro y desplazamiento. En el bloque se nombran: data (entrada de datos), launch (desplazamiento) y clock (registro). . Se escriben los datos 0 a 255 en serie en el 74HC595 y salen en paralelo. Se puede establecer el orden de escritura de los datos estableciendo el primero que entra como el bit mas significiativo del byte (MSBFIRST) o el bit menos significativo del byte (LSBFIRST).
. Se escriben los datos 0 a 255 en serie en el 74HC595 y salen en paralelo. Se puede establecer el orden de escritura de los datos estableciendo el primero que entra como el bit mas significiativo del byte (MSBFIRST) o el bit menos significativo del byte (LSBFIRST). . Control desde el 74HC595 de un display de 7 segmento los números y letras del sistema hexadecimal 0 a F.
. Control desde el 74HC595 de un display de 7 segmento los números y letras del sistema hexadecimal 0 a F. . Escribe desde el 74HC595 en un display de 7 segmento los números y letras del sistema hexadecimal 0 a F.
. Escribe desde el 74HC595 en un display de 7 segmento los números y letras del sistema hexadecimal 0 a F.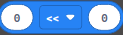 . Desplaza los datos un bit a la izquierda o a la derecha.
. Desplaza los datos un bit a la izquierda o a la derecha.