Python¶
De manera muy resumida lo que haremos en esta sección es:
- Introducir los conceptos de programación para programar la micro:bit desde BBC micro:bit MicroPython.
- También introduciremos conceptos de micro:bit Micropython API.
API: El módulo microbit¶
Todo lo necesario para interactuar con el hardware de la micro:bit está en el módulo microbit y se recomienda su uso escribiendo al principio del programa:
from microbit import *
Las funciones disponibles directamente son:
sleep(ms) #1
running_time() #2
temperature() #3
scale(valor_a_convertir, from_=(min, max), to=(min, max)) #4
panic(error_code) #5
reset() #6
set_volume(valor) #7 (V2)
'''
1 Esperar el número de milisegundos indicado
2 Devuelve el tiempo en ms desde la última vez que se encendió la micro:bit
3 Devuelve la temperatura en Celcius
4 Convierte un número de una escala de valores a otra
5 La micro:bit entra en modo pánico por falta de memoria y se dibuja una
cara triste en la pantalla. El valor de error_code puede ser cualquier entero.
6 Resetea la micro:bit
7 Estable el volumen de salida con un *valor* entre 0 y 255
'''
API: Display¶
Control de la matriz de 5x5 LEDs que en micro:bit se conoce como pantalla. Los métodos de la clase son:
display.get_pixel(x, y) #1
display.set_pixel(x, y, val) #2
display.clear() #3
display.show(image, delay=0, wait=True, loop=False, clear=False) #4
display.scroll(string, delay=400) #5
'''
1 Obtiene el brillo [0 (apagado) a 9 (máx))] del pixel (x,y)
2 Establece el brillo [0 (apagado) a 9 (máx))] del pixel (x,y)
3 Borra (apaga) la pantalla
4 Muestra la imagen
5 Desplaza una cadena por la pantalla a la velocidad en ms del *delay*
'''
En ambos casos de la API existen otras muchas opciones no incluidas. La funcionalidad de autocompletar nos ayudará para no tener que recordar la sintaxis y conocer las que no aparece aquí. En la animación siguiente vemos un ejemplo de ambos casos.
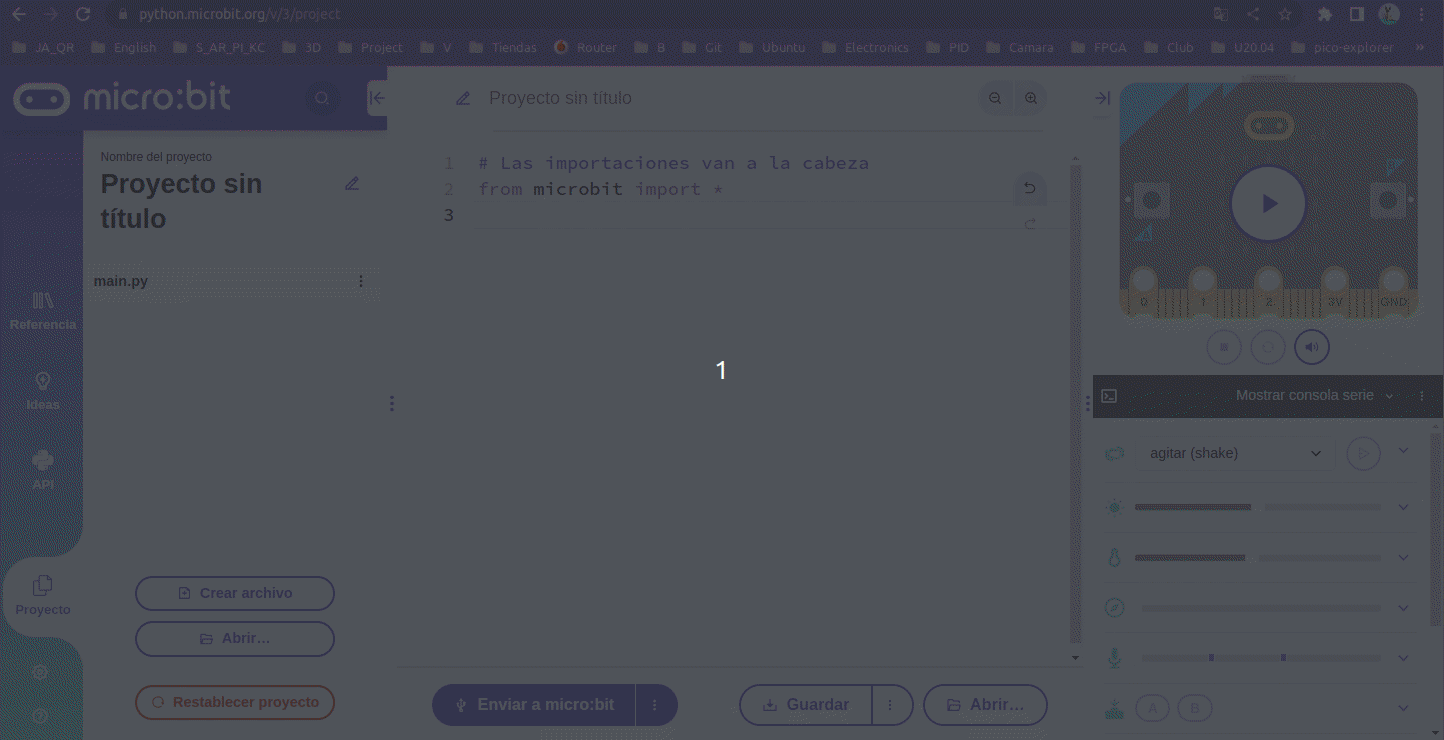
Autocompletar funciones y métodos
Estructuras de datos en Python¶
Las listas (list)¶
Se trata de un tipo de dato que permite almacenar series de datos de cualquier tipo bajo su estructura. Se suelen asociar a las matrices o arrays de otros lenguajes de programación.
En Python las listas son muy versatiles permitiendo almacenar un conjunto arbitrario de datos. Es decir, podemos guardar en ellas lo que sea.
Una lista se crea con [] y sus elementos se separan por comas. Una gran ventaja es que pueden tener datos de diferentes tipos.
lista = [1, "Hola", 3.141592, [1 , 2, 3], Image.HAPPY]
Las de principales propiedades de las listas:
- Son ordenadas, mantienen el orden en el que han sido definidas
- Pueden ser formadas por tipos arbitrarios de datos
- Pueden ser indexadas con [i]
- Se pueden anidar, es decir, meter una lista dentro de otra
- Son mutables, ya que sus elementos pueden ser modificados
- Son dinámicas, ya que se pueden añadir o eliminar elementos
Hay dos métodos aplicables:
append. Permite agregar elementos a la lista.remove. Elimina elementos de la lista.insert(pos,elem). Inserta el elementoelemen la posiciónposindicada.
En el ejemplo vemos el funcionamiento.
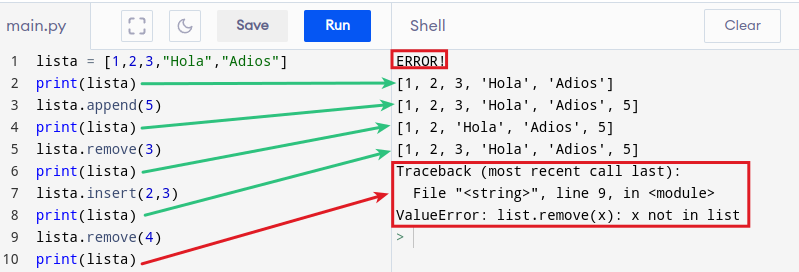
Ejemplo de listas y sus métodos
Con estos conocimientos tendremos suficiente para hacer lo que pretendemos, que no es otra cosa que animar imágenes.
Las tuplas (tuple)¶
Son muy similares a las listas con una diferencia principal con las mismas y es que las tuplas no pueden ser modificadas directamente, lo que implica que no dispone de los métodos vistos para listas. Una tupla permite tener agrupados un número inmutable de elementos.
Una tupla se crea con () y sus elementos se separan por comas.
tupla = (1, 2, 3)
Principales propiedades:
- Se pueden declarar sin usar los paréntesis, pero no se recomienda. No usarlos puede llevarnos a ambigüedades del tipo print(1, 2, 3) y print((1, 2, 3)).
- Si la tupla tiene un solo elemento esta debe finalizar con coma.
- Se pueden anidar tuplas, por ejemplo
tupla2 = tupla1, 4, 5, 6, 7. - Se pueden declarar tuplas vacias, por ejemplo
tupla3 = (). - Las tuplas son iterables por lo que sus elementos pueden ser accesados mediante la notación de índice del elemento entre corchetes. Si se quiere acceder a un rango de indices se separan por ":" ambos índices.
- Es posible convertir listas en tuplas simplemente poniendo la lista dentro de los paréntesis de la tupla, por ejemplo,
tupla_lista = ([1, "Hola", 3.141592, [1 , 2, 3], Image.HAPPY])
A continuación vemos un ejemplo.
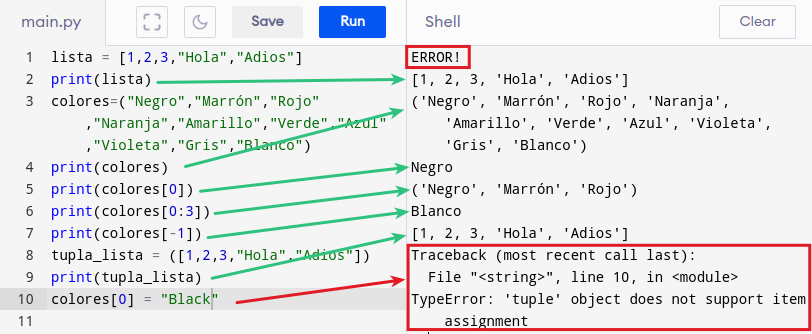
Ejemplo de tuplas
Diccionarios (dict)¶
Estas estructuras contienen la colección de elementos con la forma clave:valor separados por comas y encerrados entre {}. Las claves son objetos inmutables y los valores pueden ser de cualquier tipo. Sus principales características son:
- En lugar de por índice como en listas y tuplas, en diccionarios se acceder al valor por su clave.
- Permiten eliminar cualquier entrada.
- Al igual que las listas, el diccionario permite modificar los valores.
- El método
dicc.get()accede a un valor por la clave del mismo. - El método
dicc.items()devuelve una lista de tuplasclave:valor. - El método
dicc.keys()devuelve una lista de las claves. - El método
dicc.values()devuelve una lista de los valores. - El método
dicc.update()añade elementoclave:valoral diccionario. - El método
del diccborra el parclave:valor. - El método
dicc.pop()borra el parclave:valor.
A continuación vemos un ejemplo.
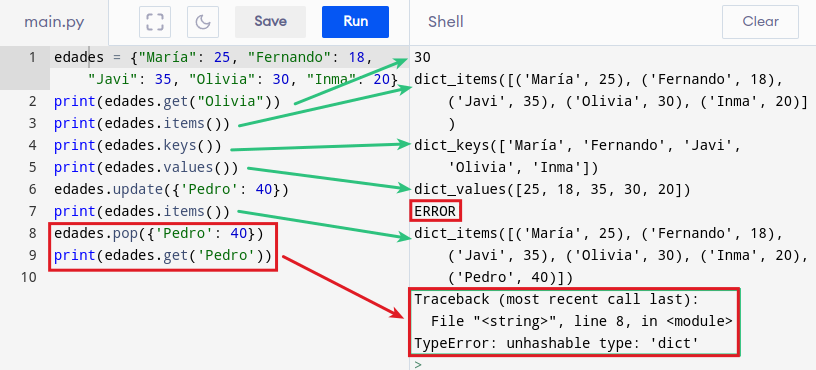
Ejemplo de diccionario
Bucles¶
Los Bucles son un tipo de estructura de control muy útil cuando queremos repetir un bloque de código varias veces. En Python existen dos tipos de bloques, el bucle for para contar la cantidad de veces que se ejecuta un bloque de código, y el bucle while que realiza la acción hasta que la condición especificada no sea cierta.
While
for
Bucle for decontando
Sentencias break y continue
While La sintaxis de while es la siguiente:
while condicion:
bloque de codigo
donde "condicion", que se evalúa en cada iteración, puede ser cualquier expresión realizado con operadores condicionales que devuelva como resultado un valor True o False. Mientra que "bloque de codigo" es el conjunto de instrucciones que se estarán ejecutando mientras la condición sea verdadera (True o '1'). Es lo mismo poner while true: que poner while 1:.
Para recorrer los bucles se utilizan variables que forman parte de la condición, estableciendose en esta lo que deben cumplir.
Un ejemplo sencillo podría ser el siguiente, controlar el riego de una planta en función del valor de la humedad de la tierra en la que está.
from microbit import *
while (humedad() < 45):
display.scroll(Image.SAD)
sleep(1000)
display.show(Image.HAPPY)
que hará que si la humedad baja por debajo de 45 se muestre una carita triste indicando que hay que regar y si es mayor mostrará una carita feliz. Evidentemente hay que resolver el tema de como obtener la humedad, pero esa es una historia que veremos mas adelante.
El bucle while puede tener de manera opcional un bloque else cuyas sentencias se ejecutan cuando se han realizado todas las iteraciones del bucle. Un ejemplo lo vemos a continuación:
cuenta = 0
while cuenta < 5:
print("Iteración del bucle")
cuenta = cuenta + 1
else:
print("bucle finalizado")
for
Son también bucles pero su acción está dirigida a contar el número de veces que ocurre algo o realizar una acción un determinado número de veces. Es especialmente útil para recorrer los datos de una lista, tupla o diccionario.
La sintaxis de este tipo de bucles en Python es:
for variable in secuencia:
declaracion
Siendo "variable" la variable que se va a recorrer en el bucle de forma que cuando se alcance el valor establecido se sale del bucle.
La variable puede ser una cadena, un rango de valores que se expresa con range(n), siendo n el número de valores del rango que se inicia en 0 y que pueden ser iterados con una variable. Mas ampliamente, la sintaxis de range() es range(start, stop, step) siendo start y stop opcionales.
Veamos un primer ejemplo en el que vamos a utilizar un bucle para encender uno a uno por filas los LEDs de la primera y última columna.
from microbit import *
for var in range(5): # var puede tomar 5 valores, del 0 al 4
display.set_pixel(0, var, 9) # Se ilumina el LED de la fila 0 y el valor de var para columna
sleep(300)
display.set_pixel(4, var, 9) # Se ilumina el LED de la fila 4 y el valor de var para columna
sleep(300)
Los bucles se pueden anidar, es decir se puede crear un bucle dentro de otro del mismo o diferente tipo, de forma que por cada iteración del bucle mas externo se tienen que producir todas las iteraciones del bucle mas interno. Veamos como ejemplo el de encender todos los LEDs de uno en uno, de izquierda a derecha, utilizando el valor de sus coordenadas x,y. El programa sería:
from microbit import *
display.clear()
for y in range(0, 5): # Valor de columna
for x in range(0, 5): # Valor de fila
display.set_pixel(x, y, 9) # Encender LED x,y
sleep(100)
En la animación siguiente vemos el programa en funcionamiento.
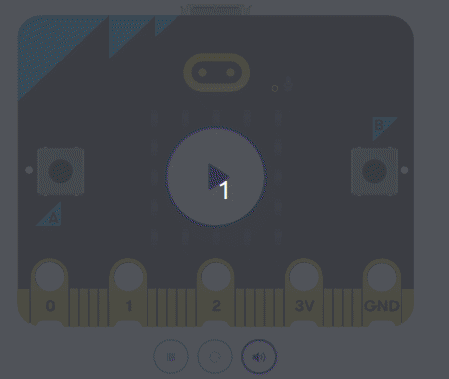
Uso de bucle for
El bucle for puede tener de manera opcional un bloque else cuyas sentencias se ejecutan cuando se han realizado todas las iteraciones del bucle. Un ejemplo lo vemos a continuación:
for var in range(5):
print(var)
else:
print("bucle finalizado")
Bucle for decontando
Se trata del mismo bucle for pero ahora la cuenta la realizamos hacia atrás. Hay dos formas sencillas de hacerlo:
- Utilizando la función
range(). Si queremos darle un enfoque Pythonic simplemente configuramos los argumentos de la función de manera que se indique el principio, el final y el incremento, que será logicamente negativo.
for i in range(20, 0, -2): #imprimere 20, 18, 16, ... 0
- Utilizando la función
reversed(). Es una función incorporada en la que hay que indicar como primer argumento el final de la cuenta, como segundo el principio, teniendo en cuenta que se omite, y como tercero el decremento si es ditintos de 1, pero se especifica en módulo. Se utiliza así:
for i in reversed(range(0,21,2)): #imprimere 20, 18, 16, ... 0
Sentencias break y continue
La sentencia break se utiliza para terminar un bucle de forma inmediata al ser encontrada. En la imagen vemos la sintaxis de la sentencia break y su funcionamiento.
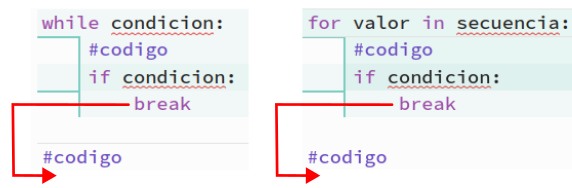
Sintaxis y funcionamiento de break
La sentencia continue se utiliza para saltar la iteración actual del bucle y el flujo de control del programa pasa a la siguiente iteración. En la imagen vemos la sintaxis de la sentencia continue y su funcionamiento.
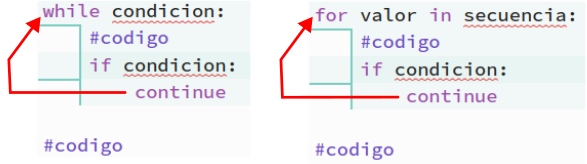
Sintaxis y funcionamiento de continue
En la figura siguiente vemos dos ejemplos de esta sentencia.
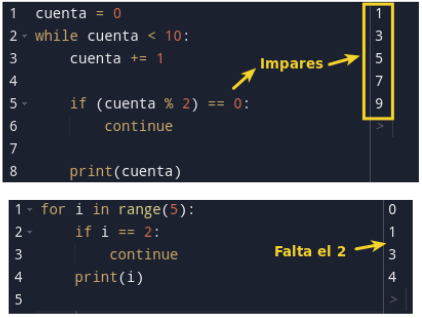
Funcionamiento de continue
Imágenes¶
MicroPython nos ofrece muchas imágenes integradas para mostrar por pantalla y podemos crear efectos interesantes. Mediante la característica de autocompletar se nos van a mostrar todas las definidas que están listadas en la documentación oficial. Ya hemos visto como cargar una imagen, lo que puedo aconsejar en este momento es realizar el ejercicio de mostrar cada una de las disponibles para familiarizarnos con ellas.
Es perfectamente posible crar nuestras propias imágenes configurando cada Pixel o LED de la pantalla. También es posible crear animaciones con imágenes.
Imágenes DIY
Crear nuestras propias imágenes va a resultar una tarea sencilla cuando conozcamos la información para hacerlo. Cada pixel (LED) de la pantalla se puede configurar con diez valores que pueden tomar un valor entre 0 (cero) y 9 (nueve). Cuando le damos valor 0 (cero) es decirle literalmente que el brillo es nulo y sin embargo cuando le damos el valor 9 (nueve) lo ponemos al máximo de brillo posible. Podemos jugar con todos los valores intermedios para crear niveles de brillo.
La forma mas sencilla de definir una imagen consiste en utilizar la clase microbit.Image para crearla a partir de una cadena o string que devuelva el pictograma. Es decir utilizando el comando Image(string) teniendo que constar de dígitos con los valores 0 a 9 indicados. Para verlo rapidamente hacemos el ejemplos de dibujar una X en relieve asignándola a una variable.
mi_imagen_X = Image("90009:"
"06060:"
"00300:"
"06060:"
"90009")
Los dos puntos indican un salto de línea por lo que se puede usar el ASCII no imprimible "\n" que es precisamente eso, un salto de línea.
mi_imagen_X = Image("90009\n"
"06060\n"
"00300\n"
"06060\n"
"90009")
Los valores de brillo dan la sensación de relieve de profundidas a la X.
En cualquier caso esto no se escribe normalmente así, salvo para hacer mas o menos un gráfico del pixelado, sino en una sola línea.
mi_imagen_X = Image("90009\n06060\n00300\n06060\n90009")
Ahora parece mas elegante utilizar los dos puntos como indicador de salto de línea.
mi_imagen_X = Image("90009:06060:00300:06060:90009")
En la imagen vemos el resultado de lo explicado.
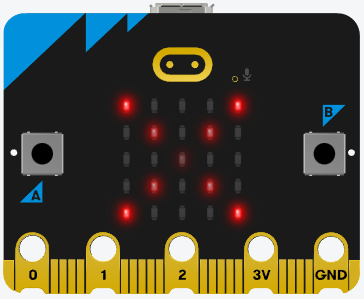
mi imagen de una X en relieve
Este es el código creado:
from microbit import *
"""mi_imagen_X = Image("90009\n"
"06060\n"
"00300\n"
"06060\n"
"90009")"""
#mi_imagen_X = Image("90009\n06060\n00300\n06060\n90009")
mi_imagen_X = Image("90009:06060:00300:06060:90009")
display.show(mi_imagen_X)
Animar imágenes
En micro:bit Python ya disponemos de un par de listas de imágenes incorporadas que se llaman
Image.ALL_Clocks
Image.ALL_ARROWS
Estas dos ordenes hacen que MicroPython entienda que necesita mostrar cada imagen de la lista, una tras otra.
Cuando queremos mostrar en la pantalla una imagen se nos muestra la siguiente ayuda contextual:
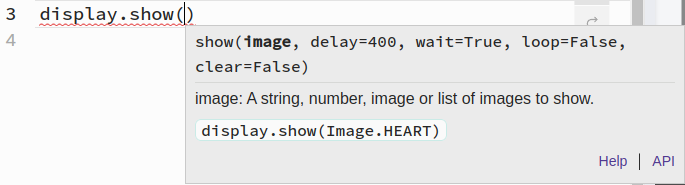
Ayuda contextual para display.show()
donde nos indica claramente qie image puede ser una cadena, un número, una imagen o una lista de imágenes. Además aparecen las opciones que podemos configurar.
Con esta información crear un "reloj" que esté continuamente marcando cada hora es bastante sencillo, basta con poner el siguiente código y darle a simular.
# Imports go at the top
from microbit import *
display.show(Image.ALL_CLOCKS, delay=400, loop=True)
En la animación vemos el funcionamiento de este "reloj".
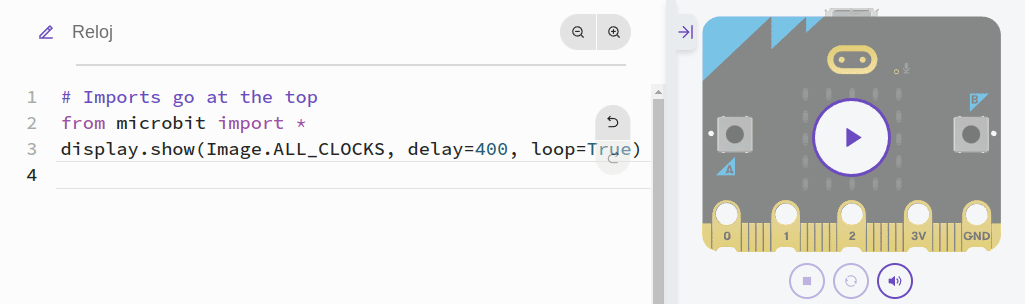
"Reloj" creado con display.show() y mostrar una lista
Si cambiamos el reloj por las flechas veremos como van rotando flechas en ángulos de 45 grados.
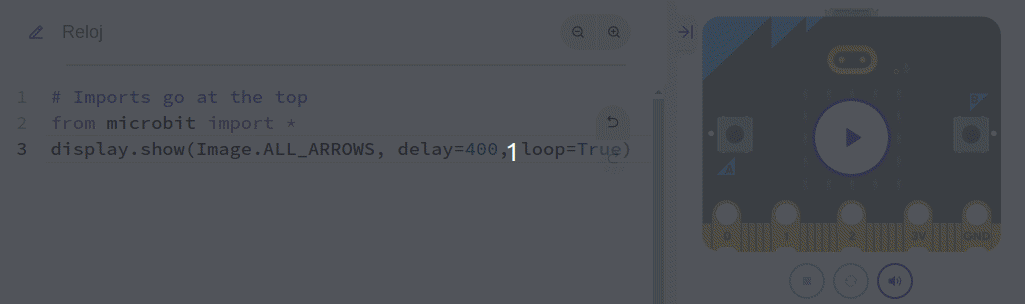
Flechas creado con display.show() y mostrar una lista
Para animar nuestras propias imágenes tendremos que crear cada una sobre un lienzo de 5x5 pixeles y establecer las diferencias para crear la animación. Podemos crear tantas imágenes como creamos oportuno. Creamos una lista con todas las imágenes en el orden que se tienen que reproducir y ya podemos mostrar nuestra lista en la pantalla.
En la animación siguiente vemos un efecto creado de esta forma.
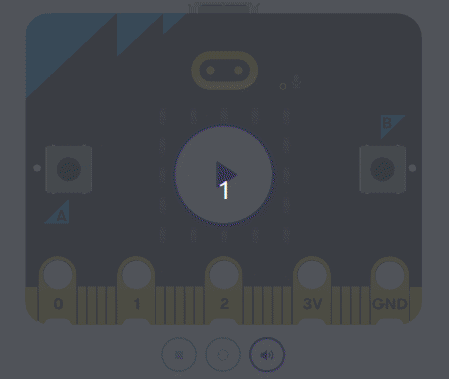
Cortinilla animada
Este es el código para crear la animación.
# Imports go at the top
from microbit import *
display.clear()
cor1=Image("90000:90000:90000:90000:90000")
cor2=Image("79000:79000:79000:79000:79000")
cor3=Image("57900:57900:57900:57900:57900")
cor4=Image("35790:35790:35790:35790:35790")
cor5=Image("13579:13579:13579:13579:13579")
cor6=Image("01357:01357:01357:01357:01357")
cor7=Image("00135:00135:00135:00135:00135")
cor8=Image("00013:00013:00013:00013:00013")
cor9=Image("00001:00001:00001:00001:00001")
cor10=Image("00000:00000:00000:00000:00000")
todas_las_cortinas=[cor1,cor2,cor3,cor4,cor5,cor6,cor7,cor8,cor9,cor10]
display.show(todas_las_cortinas, delay=100, loop=True)
Sentencia condicional if...else¶
En Python hay tres formas de declaración de if...else
- Declaración
if- Declaración
if...else- Declaración
if...elif...else
- Declaración
if. La sintaxix de esta declaración en Python tiene la forma siguiente:
if condicion:
# Cuerpo de la sentencia if
# Código después del if
Si el resultado de evaluar la condición es cierto (True o 1), el código en "Cuerpo de la sentencia if" y lo estará haciendo mientras se cumpla la condición.
En el momento que la condición sea evaluada como falsa (False o 0) el código en "Cuerpo de la sentencia if" se omite y continua la ejecución del programa por "Código después del if". En la figura siguiente vemos la explicación de forma gráfica.
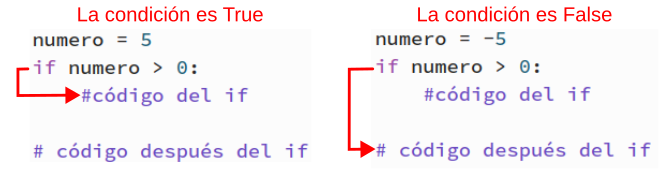
Funcionamiento de la sentencia if
- Declaración
if...else. Una sentenciaifpuede tener de manera opcional una clausulaelse. La sintaxix de esta declaración en Python tiene la forma siguiente:
if condicion:
# Bloque de sentencias si condicion es True
else:
# Bloque de sentencias si condicion es False
La sentencia se evalúa de la siguiente forma: Si condición es True se ejecuta el código dentro del if y el código dentro del else se omite. Si condición es False se ejecuta el código dentro del else y el código dentro del if se omite. Cuando finaliza bien la parte del if o bien la del else el programa continua con la siguiente sentencia.
En la figura siguiente vemos la explicación de forma gráfica.
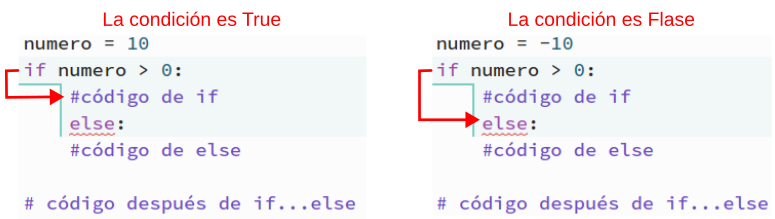
Funcionamiento de la sentencia if...else
- Declaración
if...elif...else. La sentenciaif...elsese utiliza para ejecutar un bloque de código entre dos alternativas posibles. Sin embargo, si necesitamos elegir entre más de dos alternativas, entonces utilizamos la sentenciaif...elif...else. La sintaxis de la sentenciaif...elif...elsees:
if condicion_1:
# Bloque 1
elif condicion_2:
#Bloque 2
else:
# Bloque 3
Se evalúa así: Si condicion_1 es True, se ejecuta Bloque 1. Si condicion_1 es False, se evalúa condicion_2. Si condicion_2 es True, se ejecuta Bloque 2. Si condicion_2 es False, se ejecuta Bloque 3.
En la figura siguiente vemos la explicación de forma gráfica.
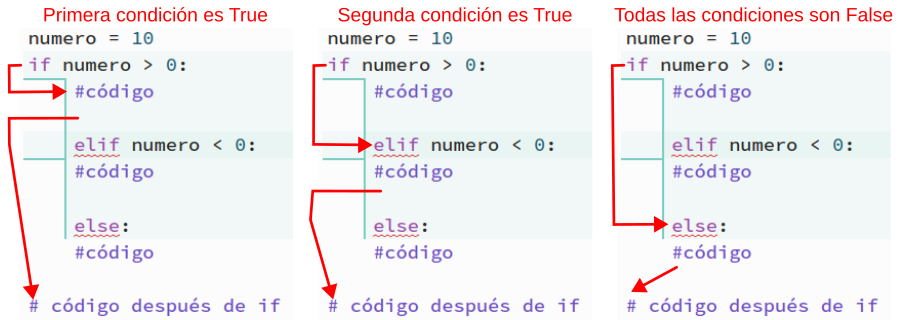
Funcionamiento de la sentencia if...elif...else
Funciones en Python¶
En esta sección vamos a dar solamente una breve introducción a lo que son las funciones y los módulos en Python para estudiar dos funciones concretas definidas en MicroPhyton para micro:bit.
Una función es un bloque de código que realiza una tarea específica.
Supongamos que necesitas crear un programa para crear un círculo y colorearlo. Puedes crear dos funciones para resolver este problema:
- crear una función de círculo
- crear una función de color
Dividir un problema complejo en trozos más pequeños hace que nuestro programa sea fácil de entender y reutilizar.
Existen dos tipos de funciones en Python:
- Standard library functions (Funciones de biblioteca estándar). Son funciones incorporadas en Python que están disponibles para su uso.
- User-defined functions (Funciones definidas por el usuario). Podemos crear nuestras propias funciones para que cumplan con nuestros requisitos.
La sintaxis de una función es la siguiente:
def nombre_funcion(argumentos):
#Cuerpo de la función
return
Donde,
defes la palabra reservada para declarar una funciónnombre_funciones el nombre que le damos a la funciónargumentoses el valor o valores pasados a la funciónreturnretorna un valor desde la función. Es opcional
Veamos un ejemplo sencillo que no manda parametros ni retorna nada.
def saludo():
print("Hola Mundo!")
saludo() #Llama a la función
print("Programa")
saludo()
print("Otra vez programa")
Cuando se llama a la función, el control del programa pasa a la definición de la función, se ejecuta todo el código dentro de la función y despés el control del programa salta a la siguiente sentencia después de la llamada a la función.
Como ya se ha mencionado, una función también puede tener argumentos. Un argumento es un valor aceptado por una función. Cuando creamos una función con argumentos necesitamos pasar los correspondientes valores cuando la llamamos.
De forma genérica una función con argumentos tiene la siguiente sintaxis:
def funcion(arg1, arg2, ar3,...):
#Código
#Llamada a la función
funcion(valor1, valor2, valor3, ...)
#Código
Cuando llamamos a la función le pasamos los valores correspondiendo valor1 a arg1, valor2 a arg2 y así sucesivamente.
La llamada a la función se puede hacer mencionando el nombre del argumento, que es lo que se conoce como 'argumentos con nombre', siendo el código totalmente equivalente al anterior.
funcion(arg1=valor1, arg2=valor2, arg3=valor3, ...)
Una función Python puede o no devolver un valor. Si queremos que nuestra función devuelva algún valor a una llamada realizada a función, utilizamos la sentencia return.
En el ejemplo siguiente se llama a la función cuatro veces con valores diferentes.
def cal_potencia(base, exponente):
resultado = base ** exponente
return resultado
#Llamadas a la función
print('Potencia =', cal_potencia(2,8))
print('Potencia =', cal_potencia(3,3))
print('Potencia =', cal_potencia(4,5))
print('Potencia =', cal_potencia(9,6))
El resultado es:
Potencia = 256
Potencia = 27
Potencia = 1024
Potencia = 531441
En Python, las funciones de la biblioteca estándar son las funciones incorporadas que se pueden utilizar directamente en nuestro programa. Por ejemplo,
print(), imprime la cadena entre comillassqrt(), devuelve la raíz cuadrada de un númeropow(), devuelve la potencia de un número
Estas funciones están definidas dentro de un módulo. Y, para utilizarlas debemos incluir dicho módulo en nuestro programa. Por ejemplo, sqrt() y pow() están definidos en el módulo math. Para usar las funciones podemos hacer como en el ejemplo siguiente:
import math #Carga el módulo math
raiz = math.sqrt(25)
print("La raiz cuadrada de 25 es ", raiz)
potencia = pow(2, 8)
print("2^8 =", potencia)
En el ejemplo la variable raiz contendrá el cálculo de la raiz cuadrada y se define por defecto como variable real o decimal y potencia contendrá el resultado de elevar a 8 el número 2. Los resultados obtenidos son:
La raiz cuadrada de 25 es 5.0
2^8 = 256
Las principales ventajas de utilizar funciones son:
- Código reutilizable. Podemos llamar a la misma función tantas veces en nuestro programa como necesitemos, lo que hace que nuestro código sea reutilizable.
- Código legible. Las funciones nos ayudan a dividir nuestro código en trozos para que nuestro programa sea mas legible y fácil de entender.
Módulos en Python¶
A medida que nuestro programa crece, puede contener muchas líneas de código. En lugar de poner todo en un solo archivo, podemos utilizar módulos para separar por funcionalidad los códigos en varios archivos. Esto hace que nuestro código quede organizado y sea más fácil de mantener.
Un módulo es un archivo que contiene código para realizar una tarea específica. Un módulo puede contener variables, funciones, clases, etc. Veamos un ejemplo, vamos a crear un módulo escribiendo algo como lo siguiente:
#Definición del módulo suma
def sumar(a, b):
resultado = a + b
return resultado
Guardamos este programa en un archivo, por ejemplo modulo_sumar.py y tendremos definida una función de nombre sumar en ese módulo. La función recibe dos valores y devuelve la suma.
Cuando, en un programa diferente, queramos sumar dos números podemos importar la definición creada utilizando la palabra reservada import. Para acceder a la función definida en el módulo tenemos que utilizar el operador . (punto). Se parece mucho a que el módulo es una clase y la función una instancia de esa clase.
# Programa de sumas
import modulo_sumar
modulo_sumar.sumar(4, 5) #devolverá 9
Python tiene mas de 200 módulos estándar que pueden ser importados de la misma manera que importamos los módulos definidos por nosotros. En la documentación de Python en español encontramos la referencia a La biblioteca estándar de Python.
Eventos para los botones¶
Si trabajamos con versiones anteriores a V2 solamente disponemos de los botones A, B y A+B, pero si tenemos una versión V2 también disponemos del botón táctil incorporado en el logo, aunque a todos los efectos este se considera un pin de entrada.
El logo no es tratado exactamente como un botón, sino como un pin de nombre logo. En el borde existen otros tres pines, los 0, 1 y 2. Por ello la forma de trabajar con el logo va a ser un poco diferente, como veremos en la actividad A04.
La diferencia fundamental, ademas de la forma, es que el logo es un sensor capacitivo y los pines son sensores resistivos. En la práctica esto significa que el logo funciona simplemente tocandolo y los pines necesitan cerrar el circuito con GND, por lo que para que funcionen como pulsador debemos tocar tanto el pinto como GND.
Si queremos que MicroPython reaccione a los eventos de pulsación de los botones, debemos ponerlo en un bucle infinito y comprobar si el botón is_pressed.
- Función
is_pressed()
Para trabajar con los botones de la micro:bit tenemos disponibles funciones que se han cargado al importar el módulo microbit. Estas funciones están basadas en la función genérica is_pressed() pensada para saber que tecla de un teclado se ha pulsado. Sin embargo, en el caso de MicroPython a para micro:bit a estos botones se les ha asignado un nombre a cada uno, button_a para el A y button_b para el B, de manera que para usarlos se llama al botón y con el operador . a la función is_pressed(). Por ejemplo, button_a.is_pressed() es el código encargado de saber si estamos pulsando el botón A y button_b.is_pressed() si lo es el B.
- Función
get_pressed()
Esta función retorna el total acumulado de pulsaciones de botones y restablece este total a cero antes de volver. Es decir, podemos capturar el número de veces que hemos pulsado un botón. El valor de retorno es un número, por lo que, para mostrarlo en la pantalla de LEDs hay que convertirlo en cadena con la función str().
- Función
was_pressed()
Devuelve True o False para indicar si se ha presionado el botón desde la última vez que se inicio el dispositivo o se llamó a este método. Llamar a este método borra el estado de que ha sido pulsado, de modo que el botón debe pulsarse de nuevo antes de que este método vuelva a retornar True.
Vamos a hacer un ejemplo que aclarará mejor lo explicado. Se trata de crear un programa (le podremos de nombre Caritas_X) en el que mientras mantegamos pulsado el botón A se muestra una cara sonriente, si no se pulsa ningún botón se muestra una cara triste y si se pulsa el botón B la cara desaparece (se apagan todos los LEDs) y tras 2 segundos aparece una X que se va haciendo cada vez mas grande partiendo del punto central. Finalmente pasados otros 2 segundos el programa vuelve a empezar. El código es:
from microbit import *
while True:
while True:
if button_a.is_pressed():
display.show(Image.HAPPY)
elif button_b.is_pressed():
break
else:
display.show(Image.SAD)
display.clear()
sleep(2000)
mi_X_peque = Image("00000:00000:00900:00000:0000")
display.show(mi_X_peque)
sleep(200)
mi_X_media = Image("00000:09090:00900:09090:0000")
display.show(mi_X_media)
sleep(200)
mi_X_grande = Image("90009:09090:00900:09090:90009")
display.show(mi_X_grande)
sleep(2000)
En la animación siguiente vemos como funciona
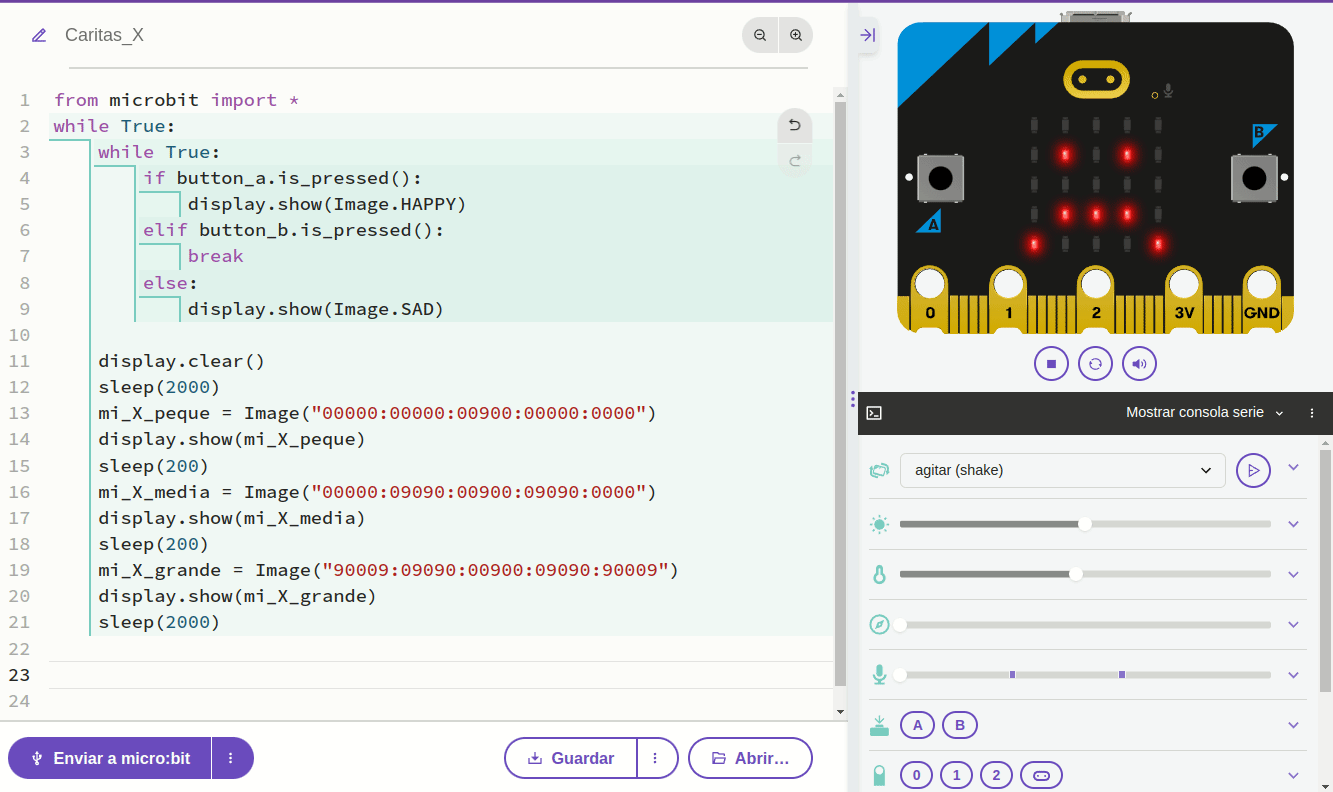
Funcionamiento de Caritas_X
Si observamos con cuidado apreciaremos que en algún momento se accionan los botones A y B pero los que aparecen en la parte inferior, debajo de la pantalla de simulación. Están al lado de un logotipo que indica que se pulsen con una flechita. Justo debajo de estos aparecen los citados del borde de placa y el logo junto a ellos, pues es tratado asi, como un pin, y además a su izquierda hay un candado cerrado indicativo de que no se está usando ninguno de ellos. En la imagen siguiente se ve mejor lo indicado.
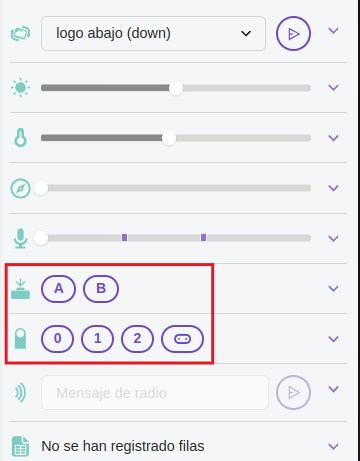
Control de acciones del simulador
Vamos a crear otro ejemplo en el que se cuenten las veces que pulsamos el botón A o el botón B durante un tiempo de 3 segundo. El programa es el siguiente:
from microbit import *
sleep(3000) #Espera de 3 segundos
#Convertimos número a cadena con str()
pulsado = str(button_b.get_presses())
display.show(pulsado)
# Por si hemos pulsado mas de 9 veces
display.scroll(pulsado)
En la 'Referencia' del compilador, dentro de Botones tenemos un ejemplo que nos indica el botón que hemos pulsado con cuatro opciones posibles, el A, el B, A o B y finalmente A y B. Animamos a cargarlos y probarlos para familiarizarnos todo lo posible con ellos.
Pines de Entrada/salida¶
Digital¶
Podemos utilizar los pines 0, 1 y 2 del borde de placa en modo digital tanto para leer su valor como para escribir o establecer su valor. Esto se representa con un "1" lógico (sin las comillas) si están activados o los queremos activar y un "0" lógico si están desactivados o los queremos desactivar.
Si queremos escribir en ellos los pines estarán actuando como salidas y tenemos que invocar al método write para hacerlo. Las sentencias, para un pin genérico "N" son:
pinN.write_digital(1) #Salida en estado alto
pinN.write_digital(0) #Salida en estado bajo
También podemos conectar, por ejemplo un interruptor o botón pulsador al pin (veremos como hacerlo en la siguiente actividad) y comprobar si el interruptor está abierto (0) o cerrado (1). En este caso los pines estarán configurados como entradas y la lectura de su estado se obtiene invocando el método read. Las sentencias, para un pin genérico "N" son:
pinN.read_digital() #Devuelve el estado 0 o 1 del pin N
Nunca se conecta nada a los pines con un voltaje superior a 3v porque se puede dañar la micro:bit.
Analógica¶
Podemos utilizar los pines 0, 1 y 2 del borde de placa en modo analógico tanto para leer su valor como para escribir o establecer su valor. Esto significa que en lugar de estar activos o inactivos (0 o 1), varían su valor entre 0 y 1023.
Si queremos escribir en ellos los pines estarán actuando como salidas y tenemos que invocar al método write para hacerlo. La sentencia, para un pin genérico "N" es:
pinN.write_analog(valor) #valor puede estar entre 0 y 1023
Si conectamos sensores o actuadores analógicos a los pines podemos leer su valor invocando a read. La sentencia, para un pin genérico "N" es:
pinN.read_analog(valor) #valor puede estar entre 0 y 1023
Números aleatorios¶
Este módulo está basado en el módulo random de la librería estándar de Python. Contiene funciones para generar comportamientos aleatorios.
Para acceder a este módulo es necesario:
import random
Vamos a ver sus funciones a continuación.
.getrandbits(n). Retorna un entero con "n" bits aleatorios. La función generadora devuelve como máximo 30 bits, por lo tanto "n" tiene que estar comprendido entre 1 y 30.
random.getrandbits(n)
.seed(n). Inicializa el generador de números aleatorios con un número entero conocido "n". Esto le proporcionará una aleatoriedad determinista reproducible a partir de un estado inicial dado (n). random.seed(n)
.randint(a, b). Devuelve un entero aleatorio N tal que a \space \leq N \leq \space b.
random.randint(a, b)
.randrange(stop). Devuelve un número entero seleccionado aleatoriamente entre cero y stop, que no está incluido.
random.randrange(stop)
.randrange(start, stop). Devuelve un número entero seleccionado aleatoriamente comprendido entre start y stop. El límite stop no está incluido.
random.randrange(start, stop)
.randrange(start, stop, step). Devuelve un número entero aleatorio entre start y stop separando los valores posibles entre si la distancia establecida por step. Por ejemplorandrange(3, 30, 5)devolverá un valor aleatorio de los siguientes posibles: 3, 8, 13, 18, 23, 28.
random.randrange(start, stop, step)
.choice(secuencia). Devuelve un elemento aleatorio de 'secuencia' que no puede estar vacía. Si 'secuencia' está vacía, genera inIndexError.
random.choice(secuencia)
.random(). Devuelve un número aleatorio en coma flotante en el rango [0.0, 1.0).
random.random()
.uniform(a, b). Devuelve un número aleatorio de coma flotante N tal que a \leq N \leq b para a \leq b y b \leq N \leq a para b < a.
random.uniform(a, b)
En la imagen vemos ejemplos ejecutados en la shell.
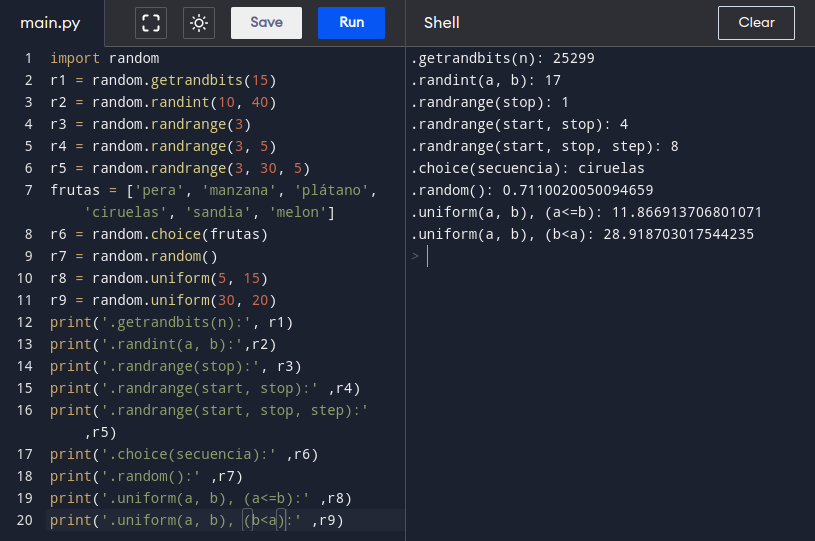
Ejemplos de funciones de random
Módulo NeoPixel¶
Clases
Operaciones
Uso del módulo NeoPixel
Ejemplo
El módulo neopixel permite programar de forma sencilla tiras de LEDs NeoPixel (WS2812) RGB y RGBW direccionables individualmente con la micro:bit. Para utilizar el módulo neopixel, es necesario importarlo con:
import neopixel
Nota: Según las pruebas realizadas por el equipo técnico de micro:bit, el módulo NeoPixel de Microbit puede controlar hasta 256 NeoPixels. Por encima de esa cantidad, es posible que se produzcan errores y problemas extraños. La micro:bit por si misma tan sólo puede suministrar 90mA a dispositivos externos, un mayor número de NeoPixels requiere una fuente de alimentación externa que debe tener la masa común con la micro:bit.
Los NeoPixels están diseñados para trabajar a 5V, pero funcionan usando la alimentación de 3V de la BBC micro:bit. Debemos tener muy presente que el conector de borde de la micro:bit no debe conectarse a nada que suministre 5V.
Este módulo contiene todo lo necesario para conectarlas a una micro:bit y crear divertidas pantallas, arte y juegos como esta demo.
Attibución: adafruit flexible Neopixel matrix
La forma de conectar una tira de neopíxeles a la micro:bit es como se muestra a continuación, suponiendo que vamos a controlar los píxeles desde el pin0. También podemos conectar neopíxeles a los pines 1 y 2.
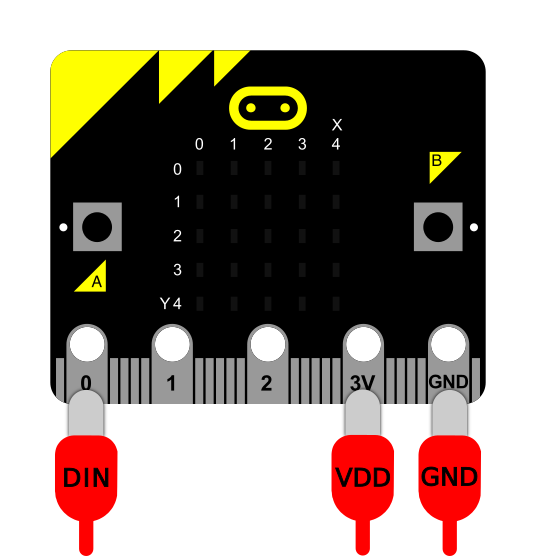
Conexión de neopixeles a micro:bit
Imagen obtenida de: Enlace
La etiqueta de la pinza de cocodrilo indica dónde hay que conectar el otro extremo en la tira de neopixels. En algunas variantes de neopíxeles, el pin VDD puede tener otro nombre, por ejemplo "V+" o "+5V" y sólo es seguro utilizarlo si no hay otros dispositivos de 5V conectados.
Aviso: El conector de 3v de la micro:bit no se puede utilizar para alimentar a más de 8 Neopixels a la vez. Si estsamos utilizando más de 8 Neopixels, es necesaria una fuente de alimentación externa de 3v a 5v para el pin de alimentación de los Neopixeles.
Clases
class neopixel.NeoPixel(pin, n, bpp=3)
Inicializa una nueva tira con un número n de LEDs neopixel controlados a través de la patilla indicada en pin. El tercer argumento sirve para especificar el tipo de neopixel indicando el número de bytes por pixel (bpp). Este parámetro vale 4 para neopixels RGBW (LED blanco) y 3 para RGB y GRB. Las siglas RGB y GRB, además de hacer referencia a los colores se refieren al orden en el que están dispuestos los LEDs internamente, siendo RGB el mas normal en productos WS2812.
A cada píxel se le asigna una posición (empezando por 0). Los neopíxeles reciben valores RGB (rojo, verde, azul) o RGBW (rojo, verde, azul, blanco) entre 0 y 255 como una tupla. Por ejemplo, en RGB, (255,255,255) es blanco. En RGBW, (255,255,255,0) o (0,0,0,255) es blanco.
clear(). Borra todos los pixelesshow(). Muestra los píxeles. Debe invocarse para que las actualizaciones sean visibles.
Operaciones
Escribir el color no actualiza la pantalla, debemos utilizar show() para hacerlo.
from microbit import *
import neopixel
neo = neopixel.NeoPixel(pin0,8,3)
neo[0] = (255,0,128) # primer LED
neo[-1] = (0,255,0) #ultimo LED
neo.show() # solo ahora se muestran los valores actualizados
Para leer el color de un pixel concreto basta con hacer referencia a él.
print(neo[0])
Uso del módulo NeoPixel
Una forma sencilla de interactuar con los Neopixels es considerarlos como una lista de tuplas. Cada tupla representa la mezcla de colores RGB o RGBW de un píxel específico.
Por ejemplo, inicializamos una tira o anillo de 8 neopixels RGB como conectados al pin0 de la siguiente manera:
neo = neopixel.NeoPixel(pin0,8)
Establecemos los píxeles indexándolos, como con una lista de Python. Por ejemplo, para establecer el primer píxel en rojo a brillo máximo, se utilizaría:
neo[0] = (255,0,0)
O el último pixel a magenta:
neo[-1] = (255,0,255)
Para obtener el valor de la tupla del color actual de un píxel lo indexamos. Por ejemplo, para imprimir el valor RGB del primer píxel usamos:
print(neo[0])
Finalmente para poner los datos de colores en los neopixeles usamos la función neo.show():
neo.show()
Si no vemos los cambios posiblemente se deba al olvido de este paso final.
Ejemplo
from microbit import *
import neopixel
"""
Muestra de manera continuada colores aleatorios en los LEDs
El ejemplo se realiza para un anillo o tira de 8 LEDs WS2812 conectados a pin0
"""
from random import randint
# Configuramos los Neopixel en pin0 y tira de 8 pixeles
neo = neopixel.NeoPixel(pin0, 8)
num_pixel = 0
while True:
# Iteramos sobre cada LED de la tira
if num_pixel < 7:
for num_pixel in range(0, len(neo)):
rojo = randint(0, 60)
verde = randint(0, 60)
azul = randint(0, 60)
# Asigna al LED actual un valor aleatorio de rojo, verde y azul entre 0 y 60
neo[num_pixel] = (rojo, verde, azul)
# Muestra los datos actuales en la tira
neo.show()
sleep(100)
else:
neo.clear()
sleep(100)
num_pixel = 0
Música¶
MicroPython de BBC micro:bit viene acompañado de un potente módulo de música y sonido. Es muy fácil generar pitidos y zumbidos desde el dispositivo conectando un altavoz o unos auriculares con cable, o utilizando el altavoz integrado si estamos con una versión V2.
La forma de conectar unos auriculares está descrita en el apartado de MakeCode. También se puede conectar un zumbador piezoeléctrico pasivo o un altavoz con pinzas de cocodrilo. Estos elementos pueden estar polarizados por lo que tendremos que comprobar si existe un terminal "+", y si es así conectar al pin0.
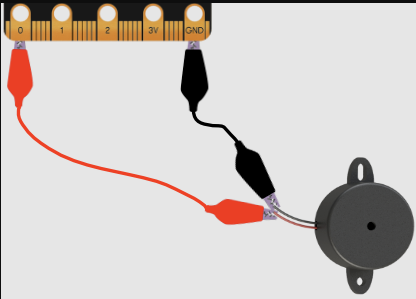
Conexión de zumbador pasivo
Nota: Debemos asegurarnos de que el zumbador es pasivo y no activo, que tan solo puede reproducir un tono. En el apartado 'Componentes discretos' de Conceptos técnicos podemos encontrar como distinguirlos.
Para trabajar con música hacemos:
import music
music.play(music.NYAN)
Tenemos que importar módulo music que contiene los métodos para crear y controlar el sonido.
La función de autocompletado de MicroPython nos muestra las melodias incorporadas.
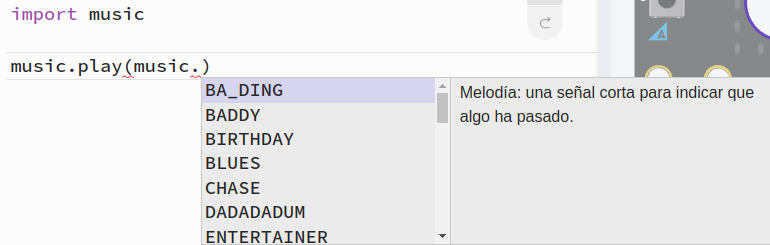
Melodias que acompañan a MicroPython
En la referencia de la API podemos encontrar mas inforamción en inglés sobre Music
Cada nota tiene un nombre como Do# (C#) o Fa (F), una octava, que indica lo alta o baja que debe tocarse y una duración. Las octavas se indican con un número, siendo 0 la octava más baja, 4 la del Do central y 8 es la más alta. Las duraciones también se expresan con números. Estos valores están relacionados entre sí: por ejemplo, una duración de 4 es el doble que una duración de 2 (y así sucesivamente). Si utilizamos como nombre de nota R, MicroPython reproducirá un silencio de la duración especificada.
Cada nota se expresa como una cadena de caracteres como ésta:
Nombre_nota[octave][:duration] #La1:4 (A1:4) es un La en la octava 1 con una duración de 4
Crear listas de notas para hacer una melodia es similar a crear una animación con una lista de imágenes. En el ejemplo vemos como sería la apertura de "Frere Jaques":
import music
frere_jaques_o = ["C4:4", "D4:4", "E4:4", "C4:4", "C4:4", "D4:4", "E4:4", "C4:4",
"E4:4", "F4:4", "G4:8", "E4:4", "F4:4", "G4:8"]
music.play(frere_jaques_o)
El ejemplo se puede re-escribir como vemos a continuación ya que los valores de octava y duración se rpiten hasta que se indique un cambio.
import music
frere_jaques_o = ["C4:4", "D", "E", "C", "C", "D", "E", "C", "E", "F", "G:8",
"E:4", "F", "G:8"]
music.play(frere_jaques_o)
MicroPython nos permite crear tonos que no son notas musicales. Por ejemplo, este código crea un efecto de sirena de policía:
import music
while True:
for frecuencia in range(880, 1760, 16):
music.pitch(frecuencia, 6)
for frecuencia in range(1760, 880, -16):
music.pitch(frecuencia, 6)
El método music.pitch utiliza una frecuencia que puede ser la de una nota musical. En los rangos de frecuencia se especifican los tonos de los sonidos de una sirena como "valor inicial, valor final y paso". Cuando el paso en positivo sube el tono y cuando es negativo lo baja.
El ejemplo también nos muestra como anidar distintos tipos de bucle.
Funciones de la UART¶
uart.any(). DevuelveTruesi hay datos en espera, en caso contrarioFalse.uart.read([nbytes]). Leer bytes. Si se especificanbytes, se leen como máximo esa cantidad de bytes; de lo contrario, se leen tantos bytes como sea posible. El valor de retorno es un objeto bytes oNonesi se agota el tiempo de espera. Llamamos objeto bytes a una secuencia de bytes. Dado que los caracteres ASCII caben en un único byte, este tipo de objeto se utiliza a menudo para representar texto simple y ofrece métodos para manipularlo como tal, por ejemplo, puede mostrar el texto utilizando la función print().
msg_bytes = uart.read()
msg_str = str(msg, 'UTF-8')
uart.readinto(buf[, nbytes]). Lee bytes en el buffer. Si se especifica nbytes, se leen como máximo esa cantidad de bytes. Si no, lee como máximo len(buf) bytes. Valor de retorno: número de bytes leídos y almacenados en buf oNonesi se agota el tiempo de espera.uart.readline(). Leer una línea, terminando en un carácter de nueva línea, que se incluye en los bytes devueltos. Valor de retorno: la línea leída o ``None```.uart.write(buf). Escribe el buffer en el . Valor de retorno: número de bytes escritos oNonesi se agota el tiempo de espera. Puede ser un objeto bytes o una cadena:
uart.write('hello world')
uart.write(b'hello world')
uart.write(bytes([1, 2, 3]))
Magnetómetro y acelerómetro¶
Acelerómetro¶
Este objeto permite acceder al acelerómetro de la placa.
Por defecto MicroPython establece el rango del acelerómetro en ± 2000 mg (siendo g una unidad de aceleración basada en la gravedad estándar), que configura los valores máximo y mínimo devueltos por las funciones del acelerómetro. El rango puede cambiarse mediante microbit.accelerometer.set_range().
El acelerómetro también proporciona funciones de conveniencia para detectar gestos. Los gestos reconocidos se representan como cadenas: arriba (up), abajo (down), izquierda (left), derecha (right), boca arriba (face up), boca abajo (face down), caída libre (freefall), 3g, 6g, 8g, sacudida (shake).
Nota: Los gestos no se actualizan en segundo plano por lo que es necesario realizar llamadas constantes a algún método del acelerómetro para realizar la detección de gestos. Normalmente los gestos pueden ser detectados usando un bucle con un pequeño retardo microbit.sleep().
Sus funciones son:
microbit.accelerometer.get_x()microbit.accelerometer.get_y()-
microbit.accelerometer.get_z()Retorna como un entero positivo o negativo la aceleración medida en el eje correspondiente en mili-g.
-
microbit.accelerometer.get_values()Devuelve las medidas de aceleración en todos los ejes a la vez, como una tupla de tres elementos de enteros ordenados como X, Y, Z.
-
microbit.accelerometer.get_strength()Obtiene la medida de la aceleración de todos los ejes combinados, como un entero positivo. Es la suma pitagórica de los ejes X, Y y Z. Devuelve la fuerza de aceleración combinada de todos los ejes, en mili-g.
-
microbit.accelerometer.current_gesture()Devuelve una cadena con el nombre del gesto actual.
-
microbit.accelerometer.is_gesture(name)El parámetro
namees una cadena con el nombre del gesto a comprobar. Devuelve un valor booleano que indica si el gesto nombrado está activo actualmente. -
microbit.accelerometer.was_gesture(name)El parámetro
namees una cadena con el nombre del gesto a comprobar. Devuelve un valor booleano que indica si el gesto nombrado ha estado activo desde la última vez. -
microbit.accelerometer.get_gestures()Se usa para obtener una lista histórica de los gestos registrados. Al llamar a esta función se borra el histórico de gestos antes de devolver el valor. Devuelve una tupla del historial de gestos, el más reciente aparece en último lugar.
-
microbit.accelerometer.set_range(value)Ajusta el rango de sensibilidad del acelerómetro, en g (gravedad estándar), a los valores más cercanos soportados por el hardware, de forma que redondee a 2, 4 u 8 g. El parámetro
valueestablece el nuevo rango para el acelerómetro, un entero en g.
A continuación vamos a ver los ejemplos que aparecen en la documentación oficial traducidos.
Ejemplo 1. Una bola 8 mágica que adivina el futuro. Haz una pregunta y agita el dispositivo para obtener una respuesta.
# Magic 8 ball by Nicholas Tollervey. February 2016.
# Bola mágica 8 por Nicholas Tollervey. Febrero 2016.
# Ask a question then shake.
# Haz una pregunta y agita la micro:bit
# This program has been placed into the public domain.
# Este programa es de dominio público.
from microbit import *
import random
respuestas = [
"Es cierto",
"Es decididamente así",
"Sin duda alguna",
"Sí, definitivamente.",
"Puedes confiar en ello",
"Como yo lo veo, sí",
"Lo más probable",
"Buenas perspectivas",
"Si",
"Los indicios apuntan a que sí",
"Respuesta dudosa inténtalo de nuevo",
"Vuelve a preguntar más tarde",
"Mejor no te lo digo ahora",
"No se puede predecir ahora",
"Concéntrate y vuelve a preguntar",
"No cuentes con ello",
"Mi respuesta es no",
"Mis fuentes dicen que no",
"Perspectivas no tan buenas",
"Muy dudoso",
]
while True:
display.show('8')
if accelerometer.was_gesture('shake'):
display.clear()
sleep(1000)
display.scroll(random.choice(respuestas))
sleep(10)
Ejemplo 2. Un juego consistentente en evitar obstáculos moviendo la micro:bit.
# Simple Slalom by Larry Hastings, September 2015
# Eslalon simple de Larry Hastings, septiembre de 2015.
# This program has been placed into the public domain.
# Este programa es de dominio público.
import microbit as m
import random
p = m.display.show
min_x = -1024
max_x = 1024
range_x = max_x - min_x
wall_min_speed = 400
player_min_speed = 200
wall_max_speed = 100
player_max_speed = 50
speed_max = 12
while True:
i = m.Image('00000:'*5)
s = i.set_pixel
player_x = 2
wall_y = -1
hole = 0
score = 0
handled_this_wall = False
wall_speed = wall_min_speed
player_speed = player_min_speed
wall_next = 0
player_next = 0
while True:
t = m.running_time()
player_update = t >= player_next
wall_update = t >= wall_next
if not (player_update or wall_update):
next_event = min(wall_next, player_next)
delta = next_event - t
m.sleep(delta)
continue
if wall_update:
# calculate new speeds
speed = min(score, speed_max)
wall_speed = wall_min_speed + int((wall_max_speed - wall_min_speed) * speed / speed_max)
player_speed = player_min_speed + int((player_max_speed - player_min_speed) * speed / speed_max)
wall_next = t + wall_speed
if wall_y < 5:
# erase old wall
use_wall_y = max(wall_y, 0)
for wall_x in range(5):
if wall_x != hole:
s(wall_x, use_wall_y, 0)
wall_reached_player = (wall_y == 4)
if player_update:
player_next = t + player_speed
# find new x coord
x = m.accelerometer.get_x()
x = min(max(min_x, x), max_x)
# print("x accel", x)
s(player_x, 4, 0) # turn off old pixel
x = ((x - min_x) / range_x) * 5
x = min(max(0, x), 4)
x = int(x + 0.5)
# print("have", position, "want", x)
if not handled_this_wall:
if player_x < x:
player_x += 1
elif player_x > x:
player_x -= 1
# print("new", position)
# print()
if wall_update:
# update wall position
wall_y += 1
if wall_y == 7:
wall_y = -1
hole = random.randrange(5)
handled_this_wall = False
if wall_y < 5:
# draw new wall
use_wall_y = max(wall_y, 0)
for wall_x in range(5):
if wall_x != hole:
s(wall_x, use_wall_y, 6)
if wall_reached_player and not handled_this_wall:
handled_this_wall = True
if (player_x != hole):
# collision! game over!
break
score += 1
if player_update:
s(player_x, 4, 9) # turn on new pixel
p(i)
p(i.SAD)
m.sleep(1000)
m.display.scroll("Score:" + str(score))
while True:
if (m.button_a.is_pressed() and m.button_a.is_pressed()):
break
m.sleep(100)
Magnetómetro¶
Este módulo permite acceder a la brújula electrónica incorporada. Antes de utilizarla, la brújula debe estar calibrada; de lo contrario, las lecturas pueden ser erróneas.
Advertencia. Calibrar la brújula hará que su programa se detenga hasta que se complete la calibración. La calibración consiste en un pequeño juego para dibujar un círculo en la pantalla LED girando el dispositivo.
Las funciones son:
-
microbit.compass.calibrate()Inicia el proceso de calibración. El mensaje Tilt to Fill Screen (Inclinar para llenar la pantalla) se desplazará en la pantalla que el usuario debe rellenar completamente moviendo el dispositivo.
-
microbit.compass.is_calibrated()Devuelve
Truesi la brújula se ha calibrado correctamente, y devuelveFalseen caso contrario. -
microbit.compass.clear_calibration()Deshace la calibración, haciendo que la brújula vuelva a estar descalibrada.
-
microbit.compass.get_x() microbit.compass.get_y()-
microbit.compass.get_z()Da la lectura, como un número entero positivo o negativo, de la intensidad del campo magnético en el eje especificado dependiendo de la dirección del campo. La medida se da en nano teslas.
-
microbit.compass.heading()Da el rumbo de la brújula, calculado a partir de las lecturas anteriores, como un número entero en el rango de 0 a 360, representando el ángulo en grados, en el sentido de las agujas del reloj, con el norte como 0.
-
microbit.compass.get_field_strength()Devuelve un valor entero de la magnitud del campo magnético alrededor del dispositivo expresada en nano tesla.
El ejemplo de creación de una brújula nos servirá para finalizar estas explicaciones. Antes de nada debemos calibrar la brújula para después mostrar la posición de la micro:bit utilizando las flechas predefinidas.
from microbit import *
# Antes de nada calibtrar
compass.calibrate()
# Mantener la aguja apuntando aproximadamente en la dirección correcta.
while True:
sleep(100)
aguja = ((15 - compass.heading()) // 30) % 12
display.show(Image.ALL_CLOCKS[aguja])
Funciones para la pantalla¶
microbit.display.get_pixel(x, y). Devuelve el brillo del LED en la columna x y la fila y como un número entero entre 0 (apagado) y 9 (brillante).microbit.display.set_pixel(x, y, value). Establece el brillo del LED en la columna x y la fila y como un número entero entre 0 y 9.microbit.display.clear(). Apaga (pone el brillo a 0) todos los LEDs.microbit.display.show(image). Muestra la imagen.microbit.display.show(image, delay=400, *, wait=True, loop=False, clear=False). Siimagees una cadena, un real o un entero, muestra las letras/dígitos en secuencia. De lo contrario, siimagees una secuencia iterable de imágenes, muestra estas imágenes en secuencia. Cada letra, dígito o imagen se muestra con undelayde milisegundos entre ellos.
Si wait es True, esta función se bloqueará hasta que la animación termine, de lo contrario la animación ocurrirá en segundo plano.
Si loop es True, la animación se repetirá para siempre.
Si clear es True, la pantalla se borrará después de que las iteraciones hayan terminado.
Los argumentos wait, loop y clear deben especificarse utilizando su palabra clave.
microbit.display.scroll(text, delay=150, *, wait=True, loop=False, monospace=False). Desplaza el texto horizontalmente en la pantalla. Si el texto es un número entero o flotante, se convierte primero en una cadena mediante str(). El parámetro delay controla la velocidad de desplazamiento del texto.
Si wait es True, esta función se bloqueará hasta que la animación termine, de lo contrario la animación ocurrirá en segundo plano.
Si loop es True, la animación se repetirá para siempre.
Si monospace es True, todos los caracteres ocuparán 5 columnas de píxeles de ancho, de lo contrario habrá exactamente 1 columna de píxeles en blanco entre cada carácter mientras se desplazan.
Los argumentos wait, loop y monospace deben especificarse utilizando su palabra clave.
microbit.display.on(). Enciende la pantalla.microbit.display.off(). Apaga la pantalla. Esto permitirá reutilizar los pines GPIO asociados a la pantalla para otros fines.microbit.display.is_on(). DevuelveTruesi la pantalla está encendida, en caso contrario devuelveFalse.microbit.display.read_light_level(). Utiliza los LEDs de la pantalla en modo de polarización inversa para detectar la cantidad de luz que incide sobre la pantalla. Devuelve un número entero entre 0 (oscuridad) y 255 (máximo brillo) que representa el nivel de luz.
I2C¶
El módulo I²C permite comunicarse con dispositivos conectados a la placa utilizando el protocolo de bus I²C. Puede haber múltiples dispositivos esclavos conectados al mismo tiempo, y cada uno tiene su propia dirección única, que es fija para el dispositivo o configurada en él. La placa actúa como maestro I²C.
Veamos las funciones disponibles:
microbit.i2c.init(freq=100000, sda=pin20, scl=pin19). Reinicializa el periférico con la frecuencia de reloj freq especificada en los pines sda y scl especificados.
Advertencia: En una placa micro:bit V1, cambiar los pines I²C de los predeterminados hará que el acelerómetro y la brújula dejen de funcionar, ya que están conectados internamente a esos pines. Esta advertencia no se aplica a la revisión V2 del micro:bit ya que esta tiene líneas I²C separadas para los sensores de movimiento y el conector de borde.
microbit.i2c.scan(). Escanea el bus en busca de dispositivos. Devuelve una lista de direcciones de 7 bits correspondientes a los dispositivos que respondieron al escaneo.microbit.i2c.read(addr, n, repeat=False). Lee n bytes del dispositivo con dirección addr. Si la repetición esTrue, no se enviará ningún bit de parada.microbit.i2c.write(addr, buf, repeat=False). Escribe bytes desde buf al dispositivo con dirección addr. Si repeat esTrue, no se enviará ningún bit de parada.
Temperatura¶
Existe una única función para leer la temperatura interna de la micro:bit:
microbit.temperature(). Retorna un entero con la temperatura de la micro:bit en grados Celcius.
Micrófono, solo en V2¶
Este objeto permite acceder al micrófono integrado disponible en micro:bit V2. Se puede utilizar para responder al sonido. La entrada del micrófono se encuentra en la parte frontal de la placa junto a un LED de actividad del micrófono, que se ilumina cuando el micrófono está en uso.
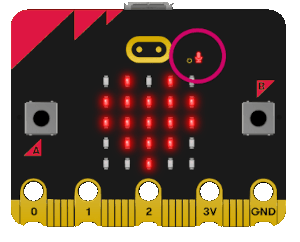
LED de micrófono con actividad
El micrófono puede responder a un conjunto predefinido de eventos sonoros que se basan en la amplitud y la longitud de onda del sonido. Están representados por instancias de la clase SoundEvent, accesibles a través de variables en microbit.SoundEvent:
microbit.SoundEvent.QUIET: Representa la transición de eventos de sonido, de fuerte (loud) a silencioso (quiet) como hablar tranquilo o música de fondo a bajo volumen.microbit.SoundEvent.LOUD: Representa la transición de eventos de sonido, de silencioso (quiet) a fuerte (loud) como aplausos o hablar a gritos.
Las funciones disponibles son:
microbit.microphone.current_event(): Retorna el nombre del último evento sonoro grabado,SoundEvent('loud')oSoundEvent('quiet').microbit.microphone.was_event(event): dondeeventes un evento sonoro comoSoundEvent.LOUDoSoundEvent.QUIET. Retornatruesi el sonido se ha escuchado al menos una vez desde la última llamada, en caso contrariofalse.was_event()también borra el historial de eventos de sonido antes de retornar.microbit.microphone.is_event(event): dondeeventes un evento sonoro comoSoundEvent.LOUDoSoundEvent.QUIET. Retornatruesi el evento sonoro es el más reciente desde la última llamada, en caso contrariofalse. No borra el historial de eventos de sonido.microbit.microphone.get_events(): Retorna una tupla del historial de eventos. El más reciente aparece en último lugar.get_events()también borra el historial de eventos de sonido antes de retornar.microbit.microphone.set_threshold(event, value): dondeeventes un evento sonoro comoSoundEvent.LOUDoSoundEvent.QUIET.valuees el umbral en el rango 0-255. Por ejemploset_threshold(SoundEvent.LOUD, 250)sólo se activará si el sonido es muy alto (>= 250).microbit.microphone.sound_level(): Retorna una representación del nivel de presión sonora en el intervalo de 0 a 255.
Un ejemplo que utiliza algunas de las funciones de la API del micrófono es:
'''Prueba básica del micrófono.
Boton A: actualizar pantalla cuando se escucha un sonido alto o bajo.
Botón B: actualizar la pantalla cuando se escucho un sonido alto o bajo.
Al agitarla: se muestran los últimos sonidos escuchados, para intentar esta prueba
se hace un sonido fuerte y uno silencioso antes de agitar.'''
from microbit import *
display.clear()
sound = microphone.current_event()
while True:
if button_a.is_pressed():
if microphone.current_event() == SoundEvent.LOUD:
display.show(Image.SQUARE)
uart.write('Es Fuerte\n')
elif microphone.current_event() == SoundEvent.QUIET:
display.show(Image.SQUARE_SMALL)
uart.write('Es Silencio\n')
sleep(500)
display.clear()
if button_b.is_pressed():
if microphone.was_event(SoundEvent.LOUD):
display.show(Image.SQUARE)
uart.write('Fue Fuerte\n')
elif microphone.was_event(SoundEvent.QUIET):
display.show(Image.SQUARE_SMALL)
uart.write('Fue silencioso\n')
else:
display.clear()
sleep(500)
display.clear()
if accelerometer.was_gesture('shake'):
sounds = microphone.get_events()
soundLevel = microphone.sound_level()
print(soundLevel)
for sound in sounds:
if sound == SoundEvent.LOUD:
display.show(Image.SQUARE)
elif sound == SoundEvent.QUIET:
display.show(Image.SQUARE_SMALL)
else:
display.clear()
print(sound)
sleep(500)
Podemos descargar el programa de estos enlaces:
En la consola serie vemos algunos resultados:
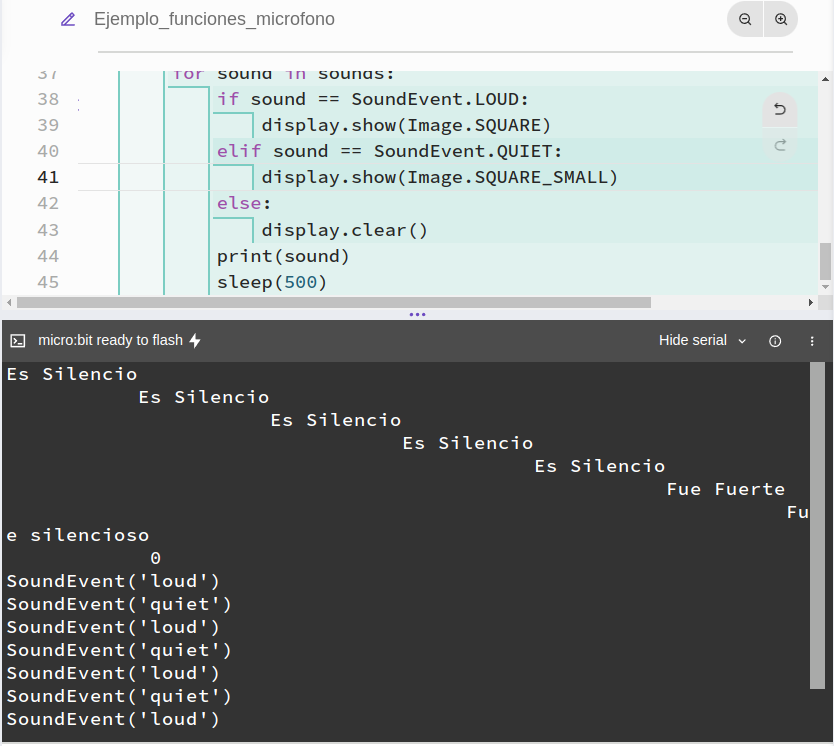
Consola de ejemplo de funciones del micrófono
Radio¶
El módulo de radio permite que los dispositivos trabajen juntos a través de redes inalámbricas sencillas.
El módulo de radio es conceptualmente muy sencillo:
- Los mensajes broadcast o de difusión tienen una longitud configurable (hasta 251 bytes).
- Los mensajes recibidos se leen de una cola de tamaño configurable (cuanto mayor sea la cola, más memoria RAM se utilizará). Si la cola está llena, se ignoran los mensajes nuevos. La lectura de un mensaje lo elimina de la cola.
- Los mensajes se emiten y reciben en un canal preseleccionado (numerado de 0 a 83).
- Las emisiones tienen un determinado nivel de potencia: más potencia significa más alcance.
- Los mensajes se filtran por dirección (como un número de casa) y grupo (como un destinatario con nombre en la dirección especificada)
- La velocidad de transmisión puede ser una de las tres predeterminadas.
- Se envían y reciben bytes para trabajar con datos arbitrarios.
- Utilizando
receive_fullse obtiene todos los detalles sobre un mensaje entrante: los datos como tales, la intensidad de la señal de recepción y una marca de tiempo en microsegundos cuando llegó el mensaje. - Es fácil enviar y recibir mensajes como cadenas.
Para acceder a este módulo se necesita:
import radio
Las constantes son:
radio.RATE_1MBIT. Es una constante utilizada para indicar un caudal de 1 Mbit por segundo.radio.RATE_2MBIT. Es una constante utilizada para indicar un caudal de 2 Mbit por segundo.
Las funciones disponibles son:
radio.on(). Enciende el módulo de radio. Desde MicroPython-on-micro:bit v1.1 la radio se activa por defecto cuando se importa el módulo de radio. En versiones anteriores, para reducir el consumo de energía, esta función tenía que ser llamada explícitamente. Para esos casosradio.off()puede ser llamada después de la importación.radio.off(). Apaga la radio. Esto ahorra energia y memoria.-
radio.config(**kwargs). Configura varios ajustes basados en palabras clave relacionados con la radio. A continuación se enumeran los ajustes disponibles y sus valores predeterminados. -
length. La longitud (por defecto=32) define la longitud máxima, en bytes, de un mensaje enviado por radio. Puede tener una longitud máxima de 251 bytes (254 - 3 bytes para los preámbulos S0, LENGTH y S1). -
queue. La cola (por defecto=3) especifica el número de mensajes que se pueden almacenar en la cola de mensajes entrantes. Si no hay espacio en la cola para mensajes entrantes, el mensaje entrante se descarta. -
channel. El canal (por defecto=7) puede ser un valor entero de 0 a 83 (inclusive) que define un "canal" arbitrario al que se sintoniza la radio. Los mensajes se enviarán a través de este canal y sólo los mensajes recibidos a través de este canal se pondrán en la cola de mensajes entrantes. Cada paso tiene un ancho de 1MHz, basado en 2400MHz. -
power. La potencia (por defecto=6) es un valor entero de 0 a 7 (ambos inclusive) que indica la intensidad de la señal utilizada al emitir un mensaje. Cuanto mayor sea el valor, más potente será la señal, pero más potencia consumirá el dispositivo. La numeración se traduce en posiciones en la siguiente lista de valores dBm (decibelios milivatio): -30, -20, -16, -12, -8, -4, 0, 4. -
address. La dirección (por defecto=0x75626974) es un nombre arbitrario, expresado como una dirección de 32 bits, que se utiliza para filtrar los paquetes entrantes a nivel de hardware, manteniendo sólo aquellos que coinciden con la dirección que establezca. El valor por defecto utilizado por otras plataformas relacionadas con micro:bit es el valor por defecto utilizado aquí. -
group. El grupo (por defecto=0) es un valor de 8 bits (0-255) que se utiliza con la dirección al filtrar los mensajes. Conceptualmente, "dirección" es como una dirección de casa/oficina y "grupo" es como la persona de esa dirección a la que se quiere enviar el mensaje. -
data_rate. La tasa_de_datos (por defecto=radio.RATE_1MBIT) indica la velocidad a la que se produce el flujo de datos. Puede ser uno de los siguientes contantes definidos en el módulo de radio :RATE_1MBIToRATE_2MBIT.
Nota
Una velocidad de datos menor de 250 kbit/seg es compatible con micro:bit V1, y puede ser posible con micro:bit V2, pero no se garantiza que funcione en todos los dispositivos. Para acceder a esta característica oculta para la compatibilidad con V1 ponemos 2 en el argumento data_rate.
Si no se llama a config se asumen los valores por defecto descritos anteriormente.
radio.reset(). Restablece los valores por defecto (como se indica en la documentación de la función de configuración). Ninguno de los siguientes métodos de envío o recepción funcionará hasta que la radio esté encendida.radio.send_bytes(message). Envíamessageconteniendo bytes.radio.receive_bytes(). Recibe el siguiente mensaje entrante en la cola de mensajes. DevuelveNone(Ninguno) si no hay mensajes pendientes. Los mensajes se devuelven como bytes.radio.receive_bytes_into(buffer). Recibe el siguiente mensaje entrante en la cola de mensajes. Copia el mensaje en el búfer, recortando el final del mensaje si es necesario. DevuelveNonesi no hay mensajes pendientes; en caso contrario, devuelve la longitud del mensaje (que puede ser superior a la longitud del búfer).radio.send(message). Envía una cadena de mensajes. Esto es el equivalente desend_bytes(bytes(message, 'utf8'))pero conb'\x01\x00\x01'antepuesto (para hacerlo compatible con otras plataformas que apuntan al micro:bit).radio.receive(). Funciona exactamente igual quereceive_bytespero devuelve lo que se haya enviado. Es es equivalente astr(receive_bytes(), 'utf8')pero con una comprobación de que los tres primeros bytes sonb'\x01\x00\x01'(para hacerlo compatible con otras plataformas que puedan tener como objetivo el micro:bit). Elimina los bytes añadidos antes de convertir a cadena Se lanza una excepciónValueErrorsi falla la conversión a cadena.radio.receive_full(). Devuelve una tupla que contiene tres valores que representan el siguiente mensaje entrante en la cola de mensajes. Si no hay mensajes pendientes se devuelveNone.
Los tres valores de la tupla representan:
- el siguiente mensaje entrante en la cola de mensajes en bytes.
- el RSSI (intensidad de la señal): un valor entre 0 (más fuerte) y -255 (más débil) medido en dBm.
- una marca de tiempo en microsegundos: el valor devuelto por
time.ticks_us()cuando se recibió el mensaje.
Resgistro de datos¶
El proceso una vez grabados los datos en la micro:bit es el mismo que el descrito en la sección de MakeCode. Para utilizar el Registro de datos con micro:bit V2 tenemos disponibles en Python:
import log. Importamos el módulo, como siempre al principio del código, para tener disponibles las funciones de registro de datos.log.set_labels(). Para configurar los encabezados de las columnas del registro de datos. Por ejemplo:log.set_labels('temperatura', 'sonido', 'luz').log.add(). Añadir entradas al registro de datos. Por ejemplo:
log.add({
'temperatura': temperature(),
'sonido': microphone.sound_level(),
'luz': display.read_light_level()
})
-
run_every(). Programar entradas de registro en el intervalo especificado de tiempo. Puedes utilizar un programador para registrar datos automáticamente a intervalos regulares.run_everypuede utilizarse de dos formas:- Como Decorador - se coloca encima de la función a programar. Por ejemplo:
@run_every(days=1, h=1, min=20, s=30, ms=50)
def mi_funcion():
# Hacer lo que sea
- Como una función - pasando la llamada de retorno como argumento posicional. Por ejemplo:
def mi_funcion():
# Hacer lo que sea
run_every(mi_funcion, s=30)
Cada argumento corresponde a una unidad de tiempo diferente y son aditivos. Así, run_every(min=1, s=30) programa la llamada de retorno cada minuto y medio.
Cuando se lanza una excepción dentro de la función callback se desprograma la función. Para evitar esto puedes atrapar excepciones con try/except.
Los parámetros son:
callback– Function to call at the provided interval.days– Establece la marca de días para la programación.h– Establece la marca de horas para la programación.min– Establece la marca de minutos para la programación.s– Establece la marca de segundos para la programación.ms– Establece la marca de milisegundos para la programación.
A continuación vemos un ejemplo completo:
from microbit import *
import log
@run_every(s=30)
def log_data():
log.add({
'temperatura': temperature(),
'sonido': microphone.sound_level(),
'luz': display.read_light_level()
})
while True:
sleep(100000)
Los datos se recuperan de la misma forma que se ha descrito para MakeCode.
Registro de desplazamiento y display 7 segmentos¶
Las funciones implementadas en la libreria Freenove son:
Freenove.Initialization(DS,ST_CP,SH_CP). Configura los pines DS (entrada de datos serie), ST_CP (desplazamiento) y SH_CP (Registro) del 74HC595.Freenove.Write_Data(Data,Order). Se escriben los datos 0 a 255 en serie en el 74HC595 y salen en paralelo. Se puede establecer el orden de escritura de los datos estableciendo el primero que entra como el bit mas significiativo del byte (MSBFIRST) o el bit menos significativo del byte (LSBFIRST).Freenove.Show_Number(Number). Control desde el 74HC595 de un display de 7 segmento los números y letras del sistema hexadecimal 0 a F.Freenove.Shift_Operators(Data,Shift Operator,Figure)Desplaza los datos un bit a la izquierda o a la derecha.